-
asus驱动,小编告诉你asus驱动程序安装方法
- 2018-08-22 11:21:20 来源:windows10系统之家 作者:爱win10
我们在生活当中经常都会遇到各种各样的问题,但尽管如此吧,我们依然还是会尽力的去寻找能够解决问题的办法。今天小编就来给你们说说ASUS驱动程序的下载安装方法,可以使你们自己就能够处理好这方面的问题。
小伙伴们,小编最近学到了一个新技能,你们想知道是什么吗?那就是安装ASUS驱动程序的方法。你们听完以后,有没有心动呢?有的话,那么你们想不想给小编去看看呢?想的话那么事不宜迟我们现在就去看看吧!
1,在下载ASUS驱动程序时得要先确认好产品型号,点击找到产品型号
2,输入产品型号以后,点击搜索框右侧的点击,进行搜索,在搜寻结果列表中找到您的产品型号,然后点击下方的“服务与支持”进入驱动下载页面
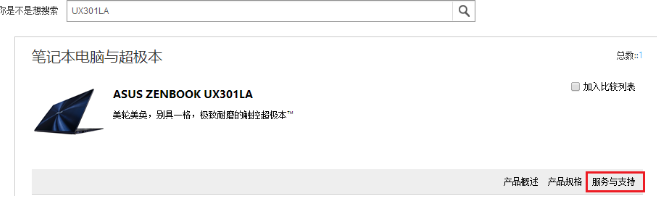
驱动程序系统软件图解1
3,确认到产品型号后,也可以手动选择产品型号直达驱动下载。页面点击服务与支持首页搜索框右侧的图标,然后在弹出的菜单中“选择手动选择产品”,如下图:
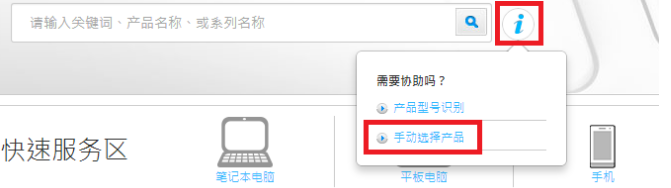
如何下载安装asus驱动系统软件图解2
4,然后选择您的产品所属的产品类别,例如:笔记本电脑
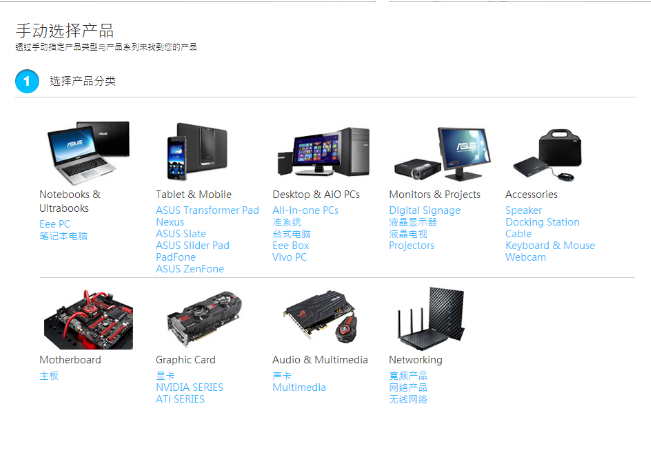
安装方法系统软件图解3
5,按页面提示在下拉列表中选择具体产品型号,选择完毕后,点击右侧的“驱动程序和工具软件”直达驱动下载页面:
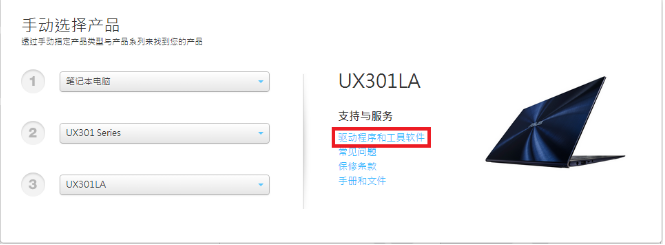
如何下载安装asus驱动系统软件图解4
7,方法 : 在驱动下载页面,点击“驱动程序和工具软件”下的“请选择作业系统”下拉列表,在下拉列表中选择您需要的操作系统版本,例如:Windows 8 64bit(表示Windows 8 64位操作系统)
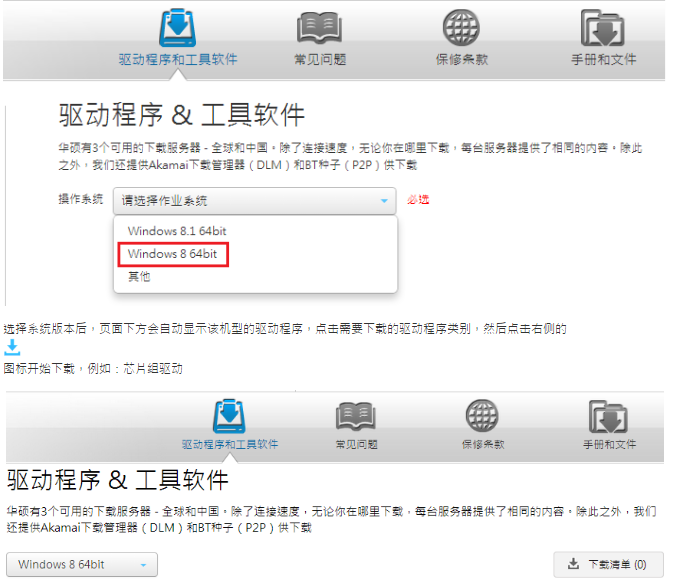
如何下载安装asus驱动系统软件图解5
8,选择系统版本后,页面下方会自动显示该机型的驱动程序,点击需要下载的驱动程序类别,然后点击右侧的图标开始下载,例如:芯片组驱动
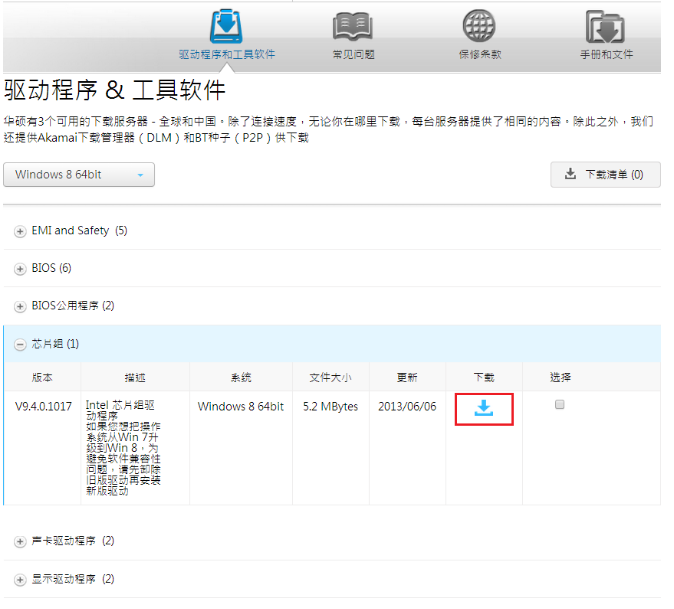
ASUS系统软件图解6
ASUS驱动安装:驱动程序默认为.ZIP格式,下载完成后,找到该驱动程序文件,将该文件解压缩(可使用WinRAR、Winzip、7-Zip等压缩软件),在解压缩后的文件中找到Setup.exe或者AsusSetup.exe文件,双击并按照提示运行以安装该驱动程序。
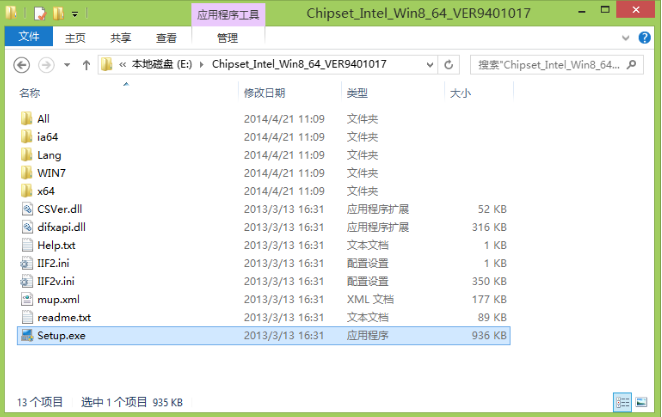
安装方法系统软件图解7
猜您喜欢
- 技术编辑教您如何打开ai文件..2019-02-25
- 笔记本连接液晶电视,小编告诉你笔记本..2018-07-04
- 最时尚u盘装雨林木风win1064专业版图..2016-11-11
- win1064位萝卜家园安全企业版下载..2016-11-19
- win7 32位ghost纯净版最新下载..2017-01-12
- 索尼笔记本win7ghost 32位增强装机版..2017-01-03
相关推荐
- win7如何更新到win10 2020-12-29
- 电脑公司 ghost win7 sp1 装机旗舰版.. 2016-09-02
- 萝卜家园win10 32位系统安装图解教程.. 2017-01-23
- 萝卜家园ghost win7 x64旗舰版虚拟光.. 2016-09-21
- ghost win10系统之家64位纯净版推荐.. 2016-11-13
- 下载系统之家联想笔记本win7 64位纯净.. 2016-11-07





 系统之家一键重装
系统之家一键重装
 小白重装win10
小白重装win10
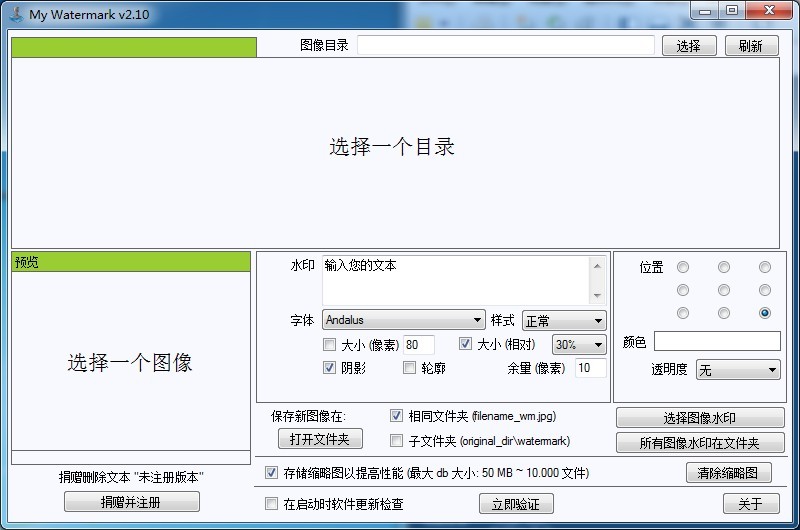 My Watermark v2.10 绿色汉化去广告版 (图片水印工具)
My Watermark v2.10 绿色汉化去广告版 (图片水印工具) 系统之家Ghost Win8 x64专业版v201608
系统之家Ghost Win8 x64专业版v201608 深度技术win10系统下载64位专业版v201806
深度技术win10系统下载64位专业版v201806 趣游加速浏览器 v1.0
趣游加速浏览器 v1.0 系统之家 ghost win7 32位官方标准版 v2023.04
系统之家 ghost win7 32位官方标准版 v2023.04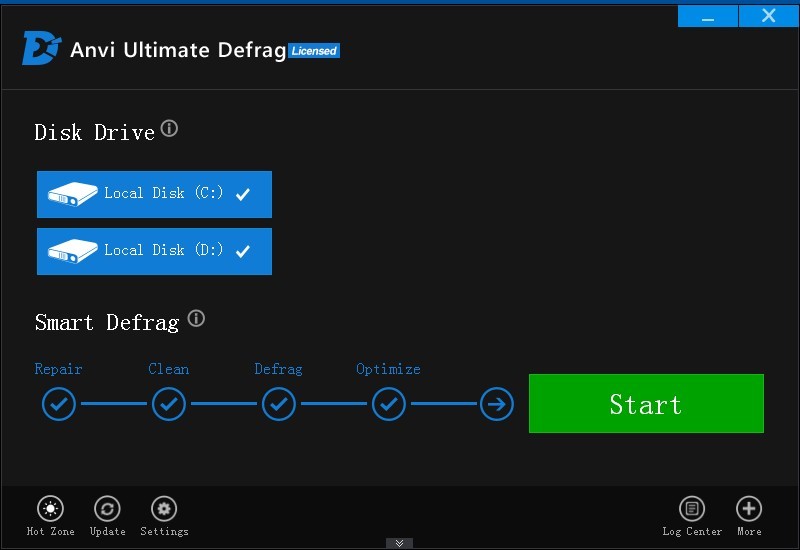 Anvi Ultimate Defrag Pro v1.0.0.1255 注册版 (磁盘碎片整理工具)
Anvi Ultimate Defrag Pro v1.0.0.1255 注册版 (磁盘碎片整理工具) 37abc浏览器
37abc浏览器  ie8卸载工具
ie8卸载工具 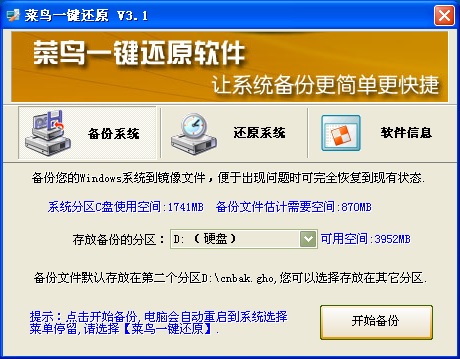 菜鸟一键还原
菜鸟一键还原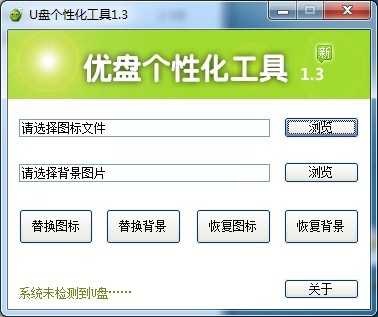 最新U盘个性
最新U盘个性 游隼浏览器 v
游隼浏览器 v Tss Ht进程隐
Tss Ht进程隐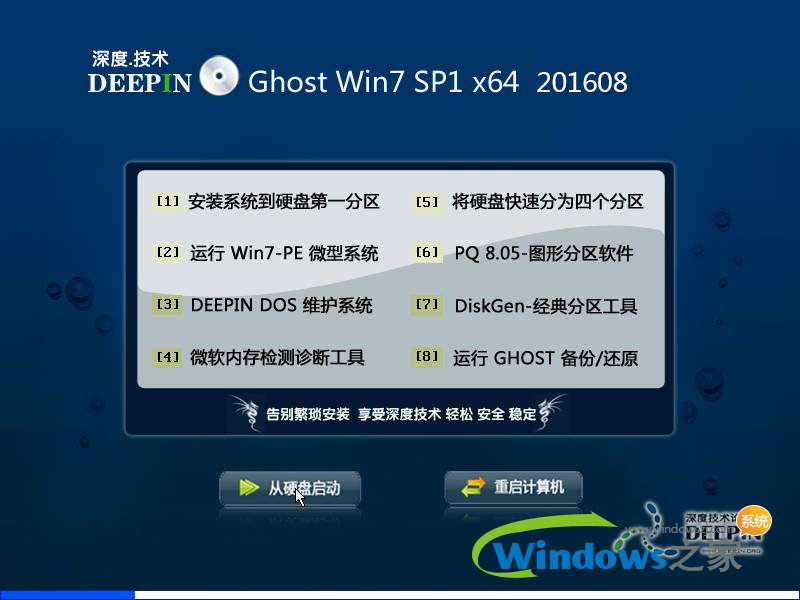 深度技术ghos
深度技术ghos 豆伴 v0.9.3
豆伴 v0.9.3 电脑公司 Gho
电脑公司 Gho 雨林木风ghos
雨林木风ghos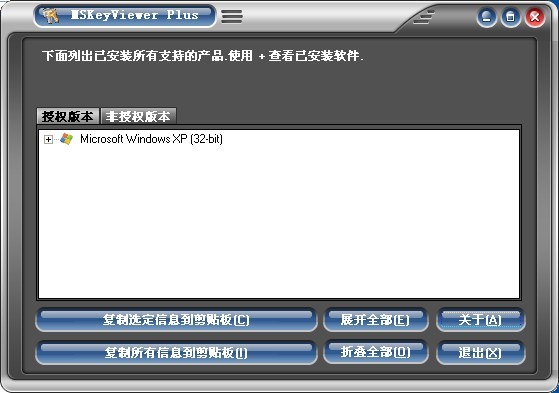 MSKeyViewer
MSKeyViewer  360浏览器2.0
360浏览器2.0 粤公网安备 44130202001061号
粤公网安备 44130202001061号