-
简述如何手动安装win7系统
- 2022-12-13 09:00:31 来源:windows10系统之家 作者:爱win10
很多小伙伴由于之前没有重装过系统,不过如果遇到系统崩溃又或者是其他情况的话我们需要重装系统的时候,这个时候我们应该怎么做呢?今天小编带来了如何手动安装win7系统的方法步骤,下面让我们一起来看一下吧。
工具/原料:
系统版本:win7系统
品牌型号:联想YOGA 710-14ISK-IFI
软件版本:装机吧一键重装系统v2290+ 口袋装机v2290
方法/步骤:
方法一:借助装机吧工具手动安装win7系统
1.首先在我们重装系统之前需要准备一个8g或者以上的u盘。并且下载安装完成后打开装机吧软件,点击我们需要安装的系统,点击下一步。

2.耐心等待U盘制作完成,根据我们的电脑型号查看要用到热键,然后再拔掉U盘。


3.接着把u盘插入我们想要安装系统的电脑,开机不断按热键进入界面选择u盘启动,选择进入按回车键pe系统。


4.选择需要安装的版本,点击安装即可。

5.安装完成系统会自动重启电脑,重启前记得拔掉所有外接设备。

6.进入桌面,即手动安装win7系统完成。

方法二:使用口袋装机工具手动安装win7系统
1、首先我们需要下载安装一个口袋装机工具,点击打开,选择需要重装的win7系统,点击下一步。

2、勾选需要在重装系统后使用的应用软件,点击下一步。

3、耐心等待软件下载资源完成即可。

4、耐心等待系统部署安装环境,环境部署结束之后,点击立即重启电脑。

5、进入启动管理器的界面,选择第二项按回车进入。

6、请大家耐心等待系统加载文件。

7、耐心等待系统自动安装即可。

8、在修复工具的界面,我们勾选C盘,点击确定即可。

9、提示安装完毕后再次点击立即重启电脑。

10、再次进入启动管理器界面,选择windows7,按回车进入。
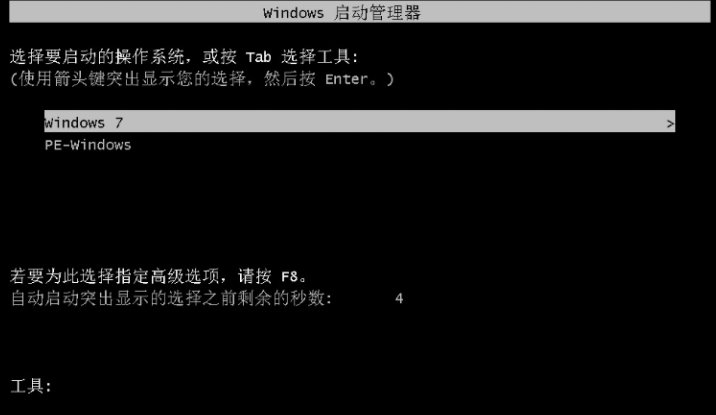
11、耐心等待系统重启后进入系统桌面,即手动安装win7系统成功。

总结:
以上便是手动安装win7系统方法,我们可以借助实用的装机吧一键重装系统工具或者口袋装机工具实现,使用起来都非常便捷,希望能帮到各位。
猜您喜欢
- 无法访问您可能没有权限使用网络资源..2020-09-28
- 小编告诉你电脑连不上网2017-08-26
- 小编告诉你如何进入路由器设置界面..2018-10-09
- 电脑开机花屏,小编告诉你怎么解决电脑..2018-05-17
- 深度技术ghost win10 32位专业版硬盘..2016-09-04
- 小编告诉你Ghost win8系统32位怎么看..2017-05-09
相关推荐
- 小编告诉你win7中了冲击波病毒怎么办.. 2018-10-20
- 深度技术ghost win7 x64旗舰版光盘安.. 2016-09-22
- 使用金山毒霸解决explorer.exe 应用程.. 2013-04-29
- 小编告诉你win7系统怎么安装.. 2017-04-30
- 最简单的安装win7 32 ghost 方法.. 2016-10-10
- win7恢复u盘误删文件操作方法.. 2017-02-19





 系统之家一键重装
系统之家一键重装
 小白重装win10
小白重装win10
 搜狗拼音6.5版(搜狗输入法正式版下载)
搜狗拼音6.5版(搜狗输入法正式版下载) 小白系统ghost win8 64位专业版下载v201711
小白系统ghost win8 64位专业版下载v201711 简单游游戏脚本7.35绿色版(游戏脚本交易软件)
简单游游戏脚本7.35绿色版(游戏脚本交易软件) 深度技术win10系统下载32位专业版v201809
深度技术win10系统下载32位专业版v201809 深度技术win10系统下载64位专业版v201702
深度技术win10系统下载64位专业版v201702 雨林木风win10系统下载32位专业版v201806
雨林木风win10系统下载32位专业版v201806 系统之家ghos
系统之家ghos 新萝卜家园gh
新萝卜家园gh QQ2013 Beta3
QQ2013 Beta3 PotPlayer v1
PotPlayer v1 系统之家win8
系统之家win8 主板芯片级维
主板芯片级维 深度技术 GHO
深度技术 GHO 新萝卜家园gh
新萝卜家园gh 索尼电脑Ghos
索尼电脑Ghos 系统之家Ghos
系统之家Ghos 粤公网安备 44130202001061号
粤公网安备 44130202001061号