-
虚拟内存不足,小编告诉你系统总是提示虚拟内存不足怎么办
- 2018-07-04 14:50:16 来源:windows10系统之家 作者:爱win10
最近有用户发现,自己的物理内存已经很多,有8G或16G,不过在使用程序时还是会弹出虚拟内存不足,将关闭应用程序的问题,而系统也变的很卡,那么我们要如何设置才能避免出现这样的情况呢?下面,小编跟大家讲解系统总是提示虚拟内存不足的解决方法。
在使用电脑的过程中,我们常常会遇到一些问题,其中最常见的就是虚拟内存不足了。也有不少用户反映自己的电脑虚拟内存不足,那么遇到电脑虚拟内存不足怎么办?其实很好解决的,下面,小编给大家介绍系统总是提示虚拟内存不足的处理步骤。
系统总是提示虚拟内存不足怎么办
右击“计算机”图标,打开的右键菜单选择“属性”命令。
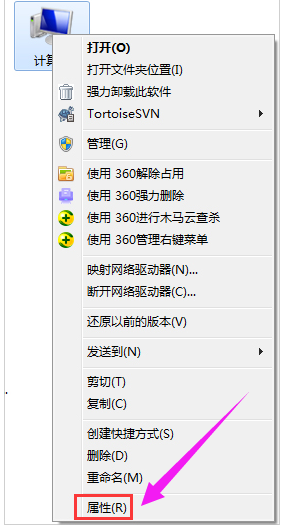
电脑内存系统软件图解1
在左侧蓝色区域单击“高级系统设置”链接。

内存不足系统软件图解2
在“高级”选项卡下单击“性能”栏的“设置”按钮。
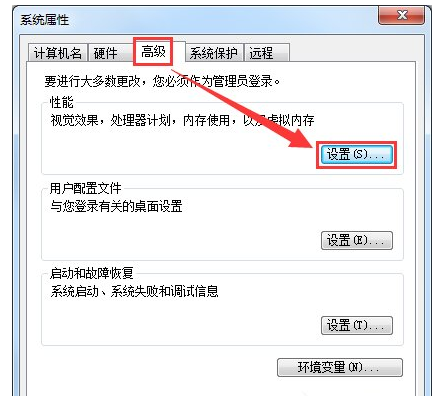
系统内存系统软件图解3
打开“性能选项”对话框,切换到“高级”选项卡,单击“虚拟内存”的“更改”按钮。
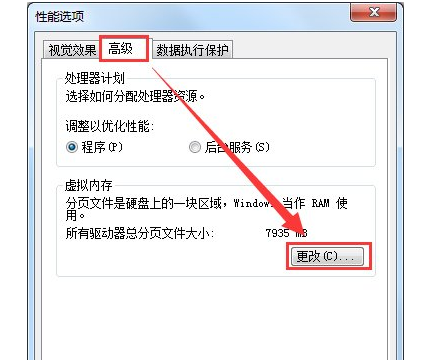
虚拟内存系统软件图解4
去掉“自动管理所有驱动器的分页文件大小”复选框。
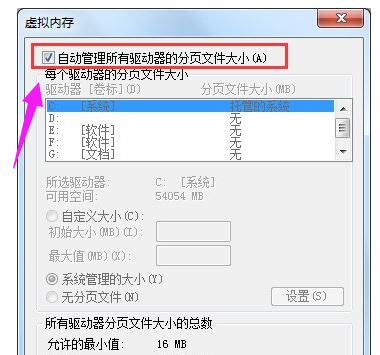
电脑内存系统软件图解5
选中系统所在的驱动器,接着再选择“自定义大小”选项,输入“初始大小”和“最大值”,单击“设置”按钮(虚拟内存设置原则:一般为物理内存的1.5—3倍;但也可将最小值设为物理内存的1.5—2倍,最大值为物理内存的2——3倍,一般2G内存条的用户可设置初始值为512MB,最大值为1024MB)。
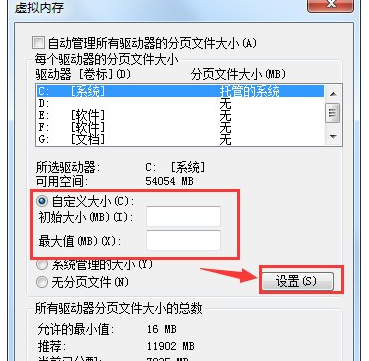
电脑内存系统软件图解6
以上就是系统总是提示虚拟内存不足处理经验。
猜您喜欢
- 截屏显示黑屏怎么回事?怎么解决?..2016-09-17
- linux虚拟机,小编告诉你如何在虚拟机..2018-06-09
- 演示三星怎么使用u盘重装win7系统..2019-05-16
- win7隐藏文件怎么显示2016-07-14
- 宏碁win7 64位旗舰装机版最新下载..2016-12-26
- 小编告诉你电脑无法正常关机怎么办..2017-08-19
相关推荐
- 如何隐藏ip地址,小编告诉你隐藏ip地址.. 2018-09-05
- win7硬盘重装系统方法 2017-03-06
- Win10系统任务栏QQ图标不见了怎么找回.. 2015-06-10
- 最新系统重装win8图文教程 2017-03-09
- 系统之家和深度技术哪个系统好.. 2016-08-06
- 深度技术ghost win10 64位专业版硬盘.. 2016-09-04





 系统之家一键重装
系统之家一键重装
 小白重装win10
小白重装win10
 风林火山win11稳定特别版64位v2023.04
风林火山win11稳定特别版64位v2023.04 17173游戏浏览器 2.0.402.569官方版
17173游戏浏览器 2.0.402.569官方版 咨信浏览器 v9.0.52.4官方版
咨信浏览器 v9.0.52.4官方版 雨林木风ghost win10 x32专业版v201607
雨林木风ghost win10 x32专业版v201607 热点浏览器 v1.0.4官方版
热点浏览器 v1.0.4官方版 inote读客浏览器 v1.02官方版
inote读客浏览器 v1.02官方版 酷狗2013 v7.
酷狗2013 v7. 雨林木风Ghos
雨林木风Ghos Safari(苹果
Safari(苹果 雨林木风2014
雨林木风2014 雨林木风Ghos
雨林木风Ghos Internet Exp
Internet Exp 新萝卜家园Wi
新萝卜家园Wi 百度影音 v1.
百度影音 v1. 憨仔浏览器 v
憨仔浏览器 v 深度技术win1
深度技术win1 【小白系统】
【小白系统】 粤公网安备 44130202001061号
粤公网安备 44130202001061号