-
如何安装路由器,小编告诉你如何安装路由器
- 2018-07-06 09:08:16 来源:windows10系统之家 作者:爱win10
现在无线网络这么发达,我们在大街上随处都可以看见人们连接wifi,但是wifi是通过路由器散发出来的。所以我们要学会怎么安装路由器,而小编今天就是来教你们怎么安装路由器的。小伙伴们快接着往下看吧。
小编之前是没有安装路由器的经验得,自从有一次我们家的路由器出现了问题,然后需要换一个,那个时候就根据家人教的来安装了一回。后来又试着操作了好几回,现在对于操作过程已熟记于心。所以小编今天就来告诉你们怎么安装路由器。
首先,将宽带线连接到网络猫上,再用一根线将猫和无线路由器链接。

无线路由器系统软件图解1
接着,调整电脑配置:先打开电脑,找到网络连接再右键打开。
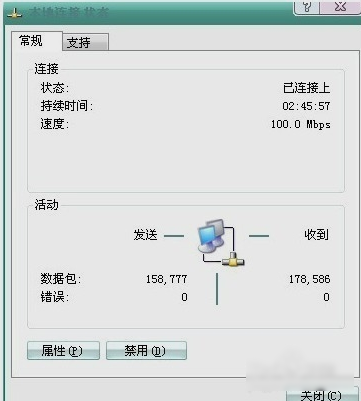
无线路由器系统软件图解2
接着,点击“属性”,再找到并双击进入“internet 协议 (TCP/IP)” 。

安装路由器系统软件图解3
然后,依次输入IP地址、子码掩码、默认网关、首选DNS服务器、备用DNS服务器的地址。输好之后就点确定。
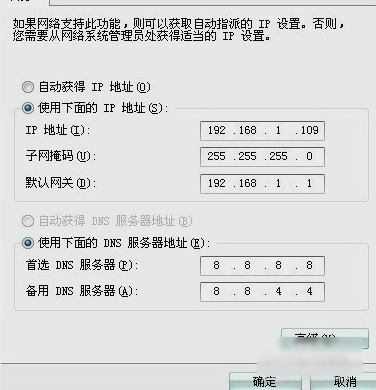
路由器系统软件图解4
接着,打开IE浏览器,在地址栏输入192.168.0.1,然后敲击回车键。
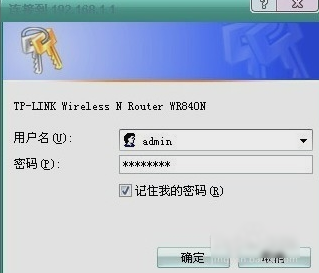
无线路由器系统软件图解5
然后输入用户名和密码 一般都是admin和admin,不过具体密码要看你自己的设置。再进入无线路由器的向导界面,点击设置向导。
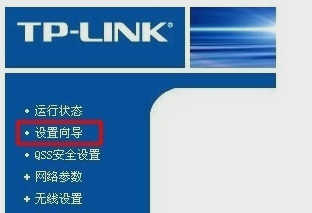
无线路由器系统软件图解6
下一步,弹出的对话框里勾上ADSL虚拟拨号,然后再点“下一步”。然后在下个界面输入上网账号和密码。不知道的可以问你的宽带商,输好了之后再点“下一步”。
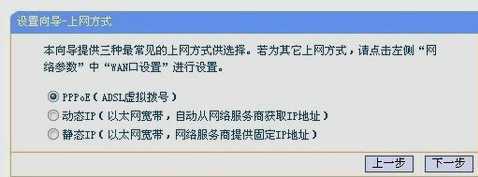
路由器系统软件图解7
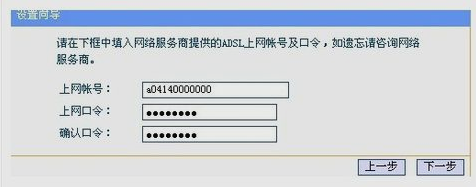
安装路由器系统软件图解8
然后,依次设置好参数,这里要注意PSK密码,自己设置的要记住哦~~
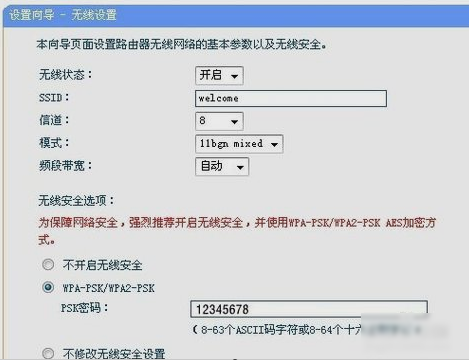
安装路由器系统软件图解9
最后,出现以下页面,点“完成”就安装成功啦~~~
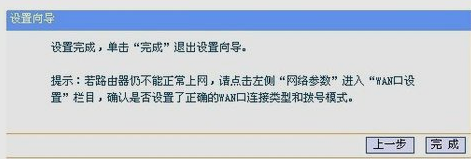
路由器系统软件图解10
猜您喜欢
- 一键重装系统win8下载安装教程..2017-02-06
- windows8激活工具使用方法2017-04-19
- win7关不了机怎么回事?为你解答怎么解..2018-11-01
- 想知道怎么将windows7激活2022-12-03
- win7雨林木风ghost安装方法制作教程..2017-04-27
- xp系统安装方法图文详解2017-02-13
相关推荐
- 深度win764位旗舰版系统下载介绍.. 2016-09-29
- 怎么关闭系统还原,小编告诉你win7怎么.. 2018-04-03
- xp连接win10打印机共享具体方法.. 2016-10-22
- 深度技术win764位硬盘版安装版最新下.. 2017-01-03
- 一键安装w7系统方法 2017-07-22
- windows8操作系统将支持新西兰毛利语.. 2013-07-06





 系统之家一键重装
系统之家一键重装
 小白重装win10
小白重装win10
 雨林木风32位win10专业版系统镜像下载v20.03
雨林木风32位win10专业版系统镜像下载v20.03 深度技术ghost win7 x86 旗舰版201610
深度技术ghost win7 x86 旗舰版201610 电玩游戏城1.0.0.8官方正式版
电玩游戏城1.0.0.8官方正式版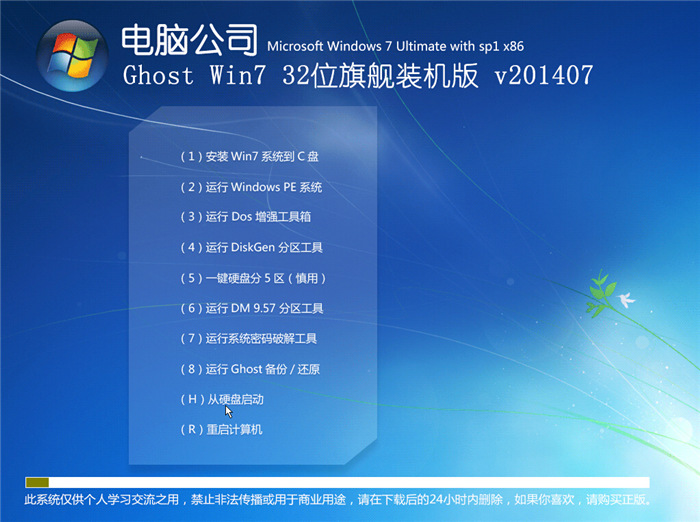 电脑公司_Ghost_Win7 32位7月自动激活2014旗舰装机版
电脑公司_Ghost_Win7 32位7月自动激活2014旗舰装机版 360浏览器XP加固专版 v6.3.1.145官方版
360浏览器XP加固专版 v6.3.1.145官方版 最新高效E人v3.50破解版(个人信息管理软件)
最新高效E人v3.50破解版(个人信息管理软件) 系统之家ghos
系统之家ghos 小白系统win1
小白系统win1 青鸟浏览器 v
青鸟浏览器 v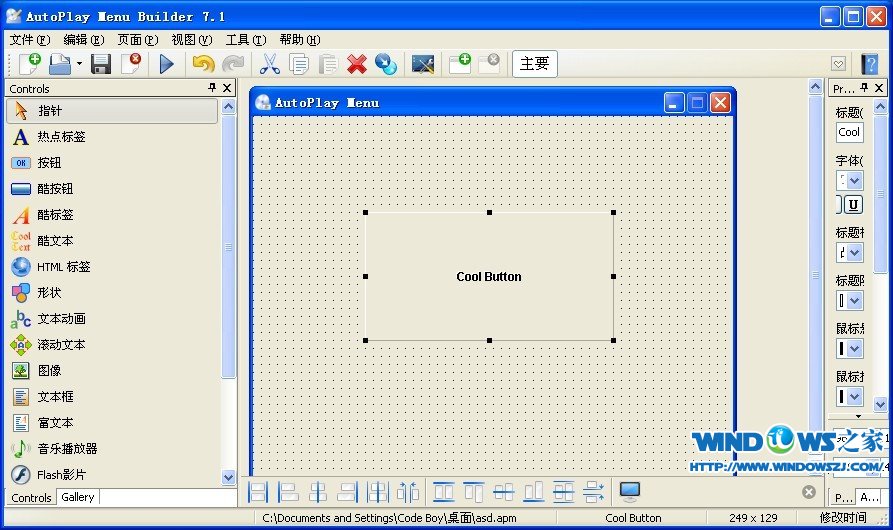 AutoPlay Men
AutoPlay Men 深度技术 Gho
深度技术 Gho 雨林木风 Gho
雨林木风 Gho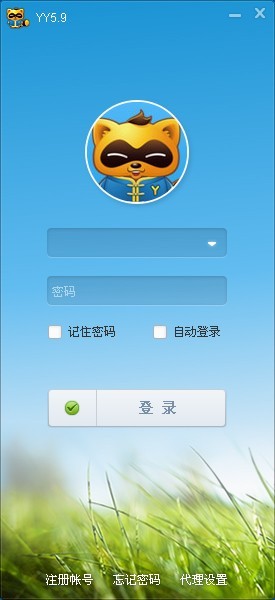 YY语音 5.9.0
YY语音 5.9.0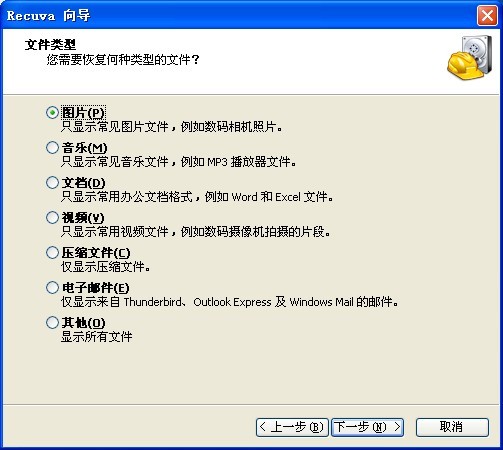 Recuva v1.41
Recuva v1.41 HandBrake v0
HandBrake v0 系统之家Ghos
系统之家Ghos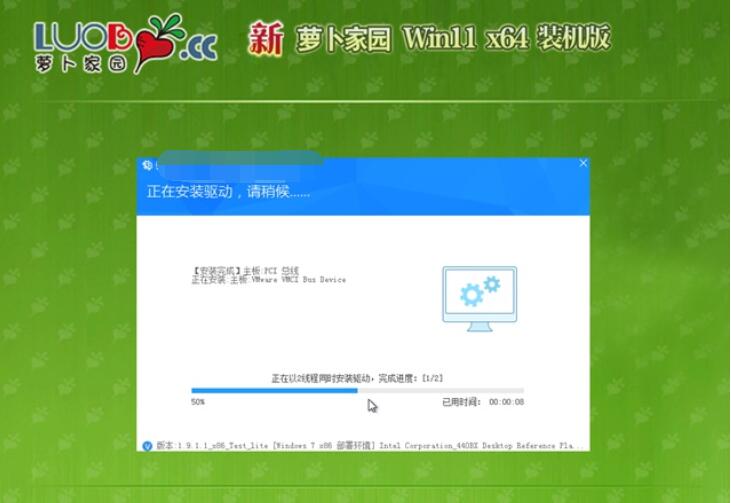 萝卜家园 Gho
萝卜家园 Gho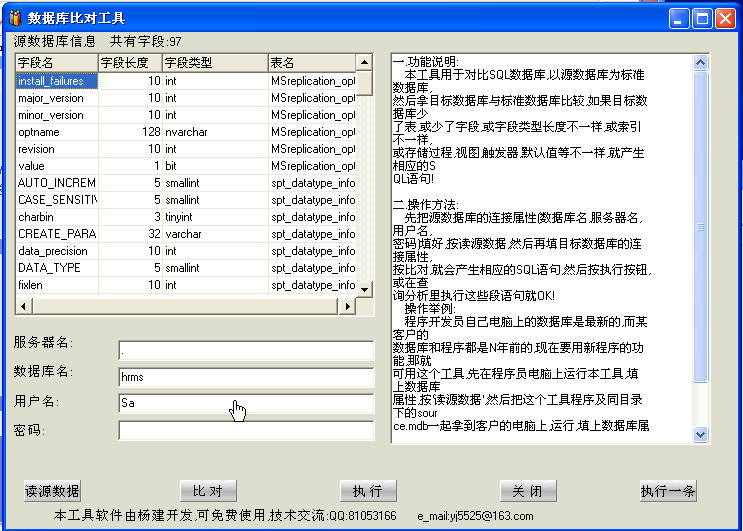 SqlServer数
SqlServer数 粤公网安备 44130202001061号
粤公网安备 44130202001061号