-
一键换系统字体的方法
- 2017-03-28 10:00:19 来源:windows10系统之家 作者:爱win10
今天系统之家小编为大家介绍一种一键换系统字体的方法,因为对于ps设计师来说,网上下载的字体,一个一个安装太麻烦了. 如何一键换系统字体,同时不占用系统盘空间,本文提供了一些一键换系统字体得解决方法。但是一键换系统字体的解决方法适用于win7和xp。
在百度上搜索"win7专业版下载安装的字体",找到合适的字体下载到电脑里.
如果是压缩包rar,请解压缩到非系统盘如"D:","E:"上.(如图)
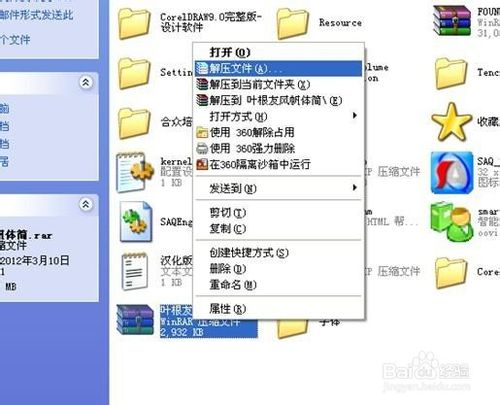
一键换系统字体的方法图1
下面,大部分人会直接复制这些字体到FONT文件夹下,这样会导致C盘占用的变大,使系统变慢.
这里将介绍两种方式解决(适用于win7和xp).
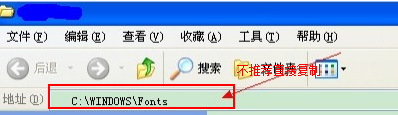
一键换系统字体的方法图2
xp快捷方式法
打开字体文件夹,位于"C:WINDOWSFonts".
点击"文件"-"安装新字体",如图.
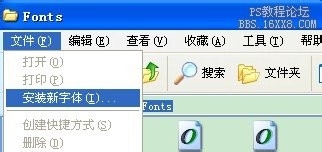
一键换系统字体的方法图3
在如下窗口中,把"安装字体复制到Fonts文件夹"前的勾去掉.
再选择你字体所在的硬盘,在左下角选择字体所在的文件夹,确定即可.
这样,相当于把你下载的字体映射到系统字体中,节省了系统空间.
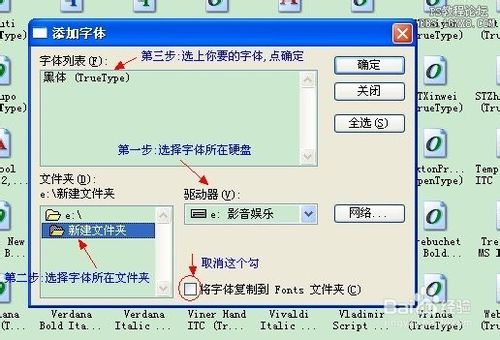
一键换系统字体的方法图4
win7快捷方式法
打开"开始"->"控制面板"->"字体"->"字体设置".(如下图).
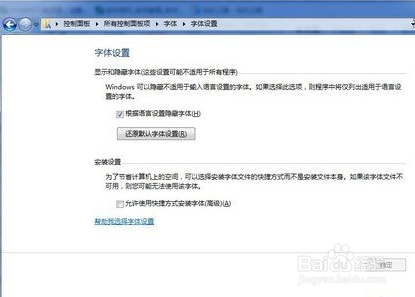
一键换系统字体的方法图5
6 在当前界面中,勾选“允许使用快捷方式安装字体(高级)(A)”.
再找到下载的字体文件夹,框选你所要按照的字体,右击选择"作为快捷方式安装(S)". (如图) .
这样不仅大大节约了系统空间,还能方便管理.
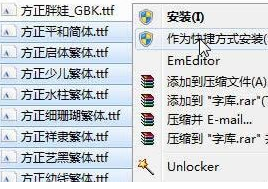
一键换系统字体的方法图6
以上就是小编为大家介绍的一键换系统字体的方法,但是字体安装后显示不全的原因可是ps不兼容此字体,或者你的字体是繁体字,却使用简体输入法输出,就会存在这样的情况。如果大家还想了解更多的资讯敬请关注系统之家官网吧。
猜您喜欢
- 最新三星Galaxy IV手机旗舰正式在美国..2013-04-17
- win7怎么音响没声音了呢2016-09-11
- 管理员身份运行,小编告诉你如何设置以..2018-06-27
- 这张磁盘有写保护无法格式化怎么办..2016-08-19
- win7系统教程2016-11-28
- 最全面cad哪个版本最好用2019-07-25
相关推荐
- 小编告诉你qq打不开的解决方法.. 2018-10-12
- 电脑文件恢复怎么操作,小编告诉你电脑.. 2017-12-07
- explorer.exe-应用程序错误 2015-01-28
- 虚拟声卡,小编告诉你怎么安装虚拟声卡.. 2018-07-10
- win7电脑无法上网的解决方法.. 2016-09-01
- 重装WIN7系统不能上网怎么办.. 2016-08-23





 系统之家一键重装
系统之家一键重装
 小白重装win10
小白重装win10
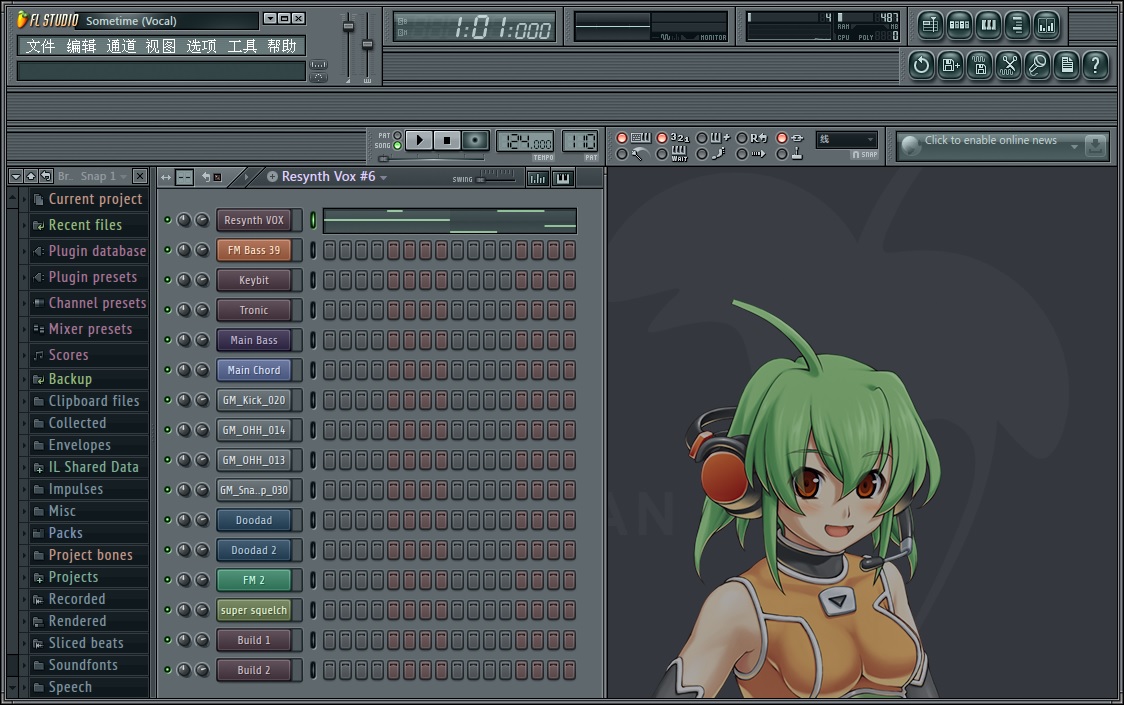 fl studio producer edition 中文汉化破解版v11.0.2 (全功能音乐创作软件)
fl studio producer edition 中文汉化破解版v11.0.2 (全功能音乐创作软件) 系统之家Win10专业版免激活64位系统下载v1905
系统之家Win10专业版免激活64位系统下载v1905 萝卜家园ghost win10 x86专业版v201610
萝卜家园ghost win10 x86专业版v201610 Microsoft Edge Dev(Chromium Edge开发版) v92.0.902.4官方Dev版
Microsoft Edge Dev(Chromium Edge开发版) v92.0.902.4官方Dev版 PotPla<x>yer v1.5绿色版(全能影音播放器)
PotPla<x>yer v1.5绿色版(全能影音播放器) 系统之家Ghost Win8 64位专业版下载v201809
系统之家Ghost Win8 64位专业版下载v201809 萝卜家园win1
萝卜家园win1 系统之家32位
系统之家32位 萝卜家园win1
萝卜家园win1 深度技术win1
深度技术win1 系统木马查杀
系统木马查杀 火猴浏览器PC
火猴浏览器PC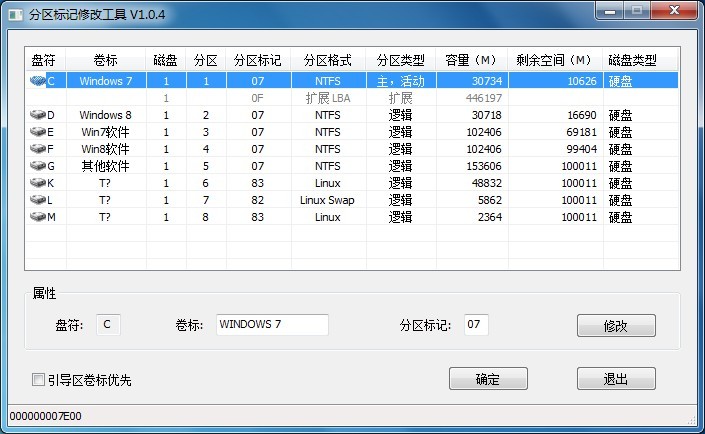 分区标记修改
分区标记修改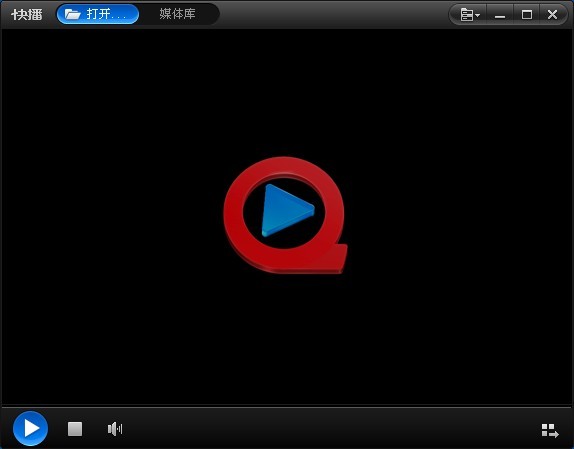 快播5(QvodPl
快播5(QvodPl 系统之家Ghos
系统之家Ghos Teleport Pro
Teleport Pro 技术员联盟 G
技术员联盟 G 粤公网安备 44130202001061号
粤公网安备 44130202001061号