-
cad光标设置,小编告诉你CAD的十字光标如何设置大小
- 2018-07-11 11:23:02 来源:windows10系统之家 作者:爱win10
CAD广泛应用于工程机械、室内建筑等一些需要平面绘图及布局的行业,它快速、方便的帮助设计师们工作。而对于初学者,常常会遇到一个问题那就是用于捕捉点的十字光标有时会特别大或特别小,影响绘图的效率。下面,小编给大家分享CAD的十字光标设置大小的技巧。
CAD是一款功能强大的工程图纸绘制软件,我们在使用该软件时可以看到鼠标在绘图区就变成了十字光标,每个cad软件,十字光标都是以默认的形式显示的,其大小是如何调节的呢?下面,小编给大家讲解CAD的十字光标设置大小的步骤。
CAD的十字光标如何设置大小
双击电脑桌面上的CAD软件,打开软件后我们可以看到如下图所示的系统默认的CAD十字光标的大小。
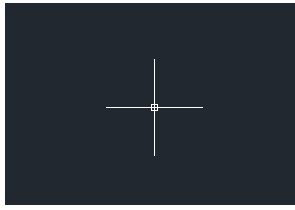
cad光标系统软件图解1
点击菜单栏上的工具按钮,在弹出的下拉框中选择选项这个命令,或者在CAD的绘图区按右键选择最后一个的选项命令。
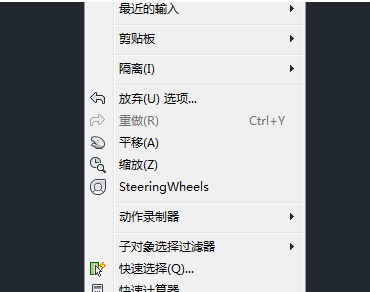
CAD系统软件图解2
打开选项命令后弹出如下图的对话框,通过选项可以对CAD的一些功能进行相关的设置。
点击上面的显示标签,在右下角我们可以看到这样的内容:十字光标大小。这便是调整光标大小的地方。
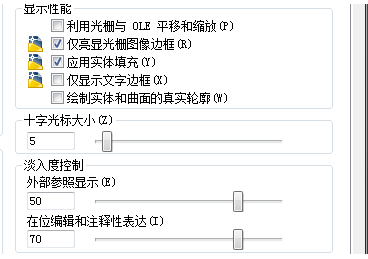
CAD系统软件图解3
用鼠标拖动滚动条,或者直接输入数字的大小,拖动时左边的数字也跟着变化。数字的大小反映的是十字光标的大小,数字越大表明十字光标大。
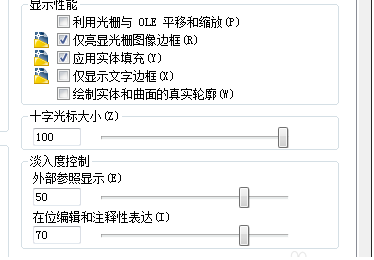
设置光标系统软件图解4
把数字调成100时,按下方的确定键,从图中可以看到原先的小十字光标变大了,光标充满整个屏幕。
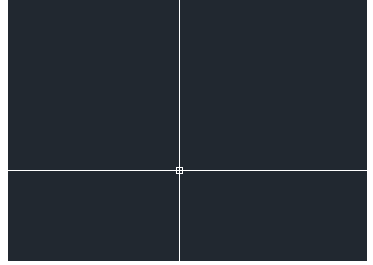
十字光标系统软件图解5
以上就是CAD的十字光标设置大小的步骤。
猜您喜欢
- Win8系统桌面图标不能拖动怎么办..2015-05-21
- 三步就解决Win7系统卸载程序..2014-09-28
- 系统重装大师哪个好-系统之家重装大师..2015-05-30
- 新硬盘装系统方法2016-10-10
- 产品密钥,小编告诉你office2018产品密..2018-09-07
- 笔记本装win10有点卡解决教程..2017-05-08
相关推荐
- win7系统桌面上的ie怎么删除呢?.. 2016-08-27
- 系统之家一键系统重装使用方法详解.. 2017-04-07
- 高手教你win10如何安装win8.1双系统.. 2016-08-17
- 一键重装系统win732位图文教程.. 2016-10-26
- 暴风win7激活工具怎么用 2022-08-09
- 企业oa系统是什么,可以选择哪些品牌.. 2020-10-30





 系统之家一键重装
系统之家一键重装
 小白重装win10
小白重装win10
 电脑公司 ghost win7_SP1 X64 特别版 2015
电脑公司 ghost win7_SP1 X64 特别版 2015 飞牛浏览器 v1.0.5.2官方版
飞牛浏览器 v1.0.5.2官方版 yy浏览器 v3.9.5776.0官方版
yy浏览器 v3.9.5776.0官方版 2345王牌浏览器 v10.27.0.21895官方版
2345王牌浏览器 v10.27.0.21895官方版 节节浏览器 v5.1
节节浏览器 v5.1 jizz(极速双核浏览器) v1.0.7.1官方版
jizz(极速双核浏览器) v1.0.7.1官方版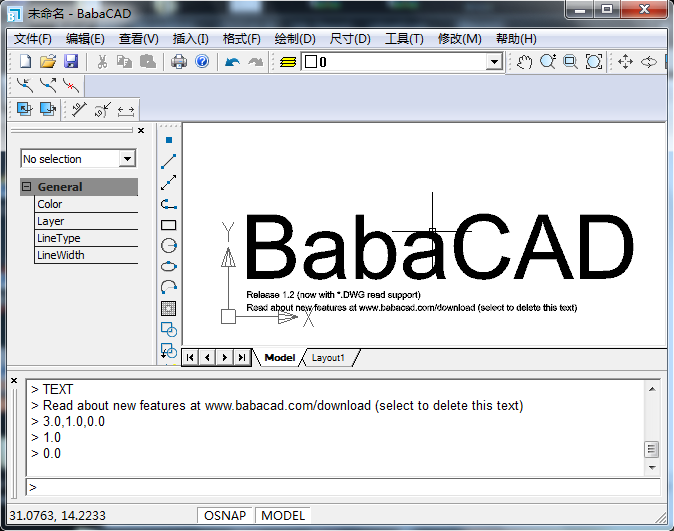 BabaCAD v1.2
BabaCAD v1.2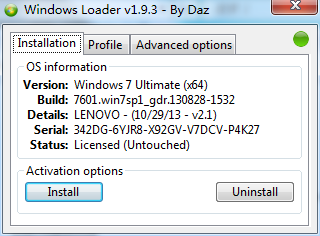 windows激活
windows激活 天枫文库免积
天枫文库免积 雷神游戏浏览
雷神游戏浏览 番茄花园 gho
番茄花园 gho 雨林木风ghos
雨林木风ghos Firefox(火狐
Firefox(火狐 深度技术win1
深度技术win1 雨林木风 Gho
雨林木风 Gho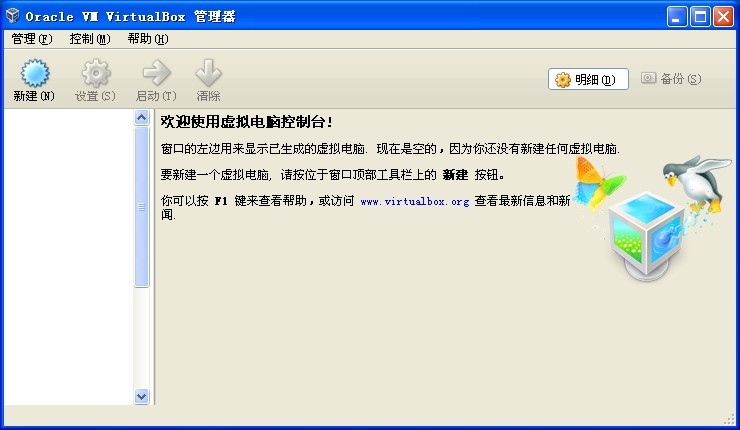 VirtualBox 4
VirtualBox 4 Altarsoft Pd
Altarsoft Pd 千兆浏览器校
千兆浏览器校 粤公网安备 44130202001061号
粤公网安备 44130202001061号