-
win7配色方案,小编告诉你win7配色方案修改方法
- 2018-09-07 14:47:45 来源:windows10系统之家 作者:爱win10
我们在使用电脑的过程当中经常都会遇到各种各样难以解决的问题,尽管如此吧,我们依然还是能够找到将问题给解决掉的方法。今天小编就来给小伙伴们说说修改win7配色方案的方法。可以让小伙伴们自己就能够解决好这个问题。
经常都有小伙伴会遇到Win7配色方案被更改,使Win7界面变难看。还有些是在玩CF游戏时候桌面提示Win7配色方案被修改,使原先的桌面配色方案被修改,为此很多小伙伴都看着就觉得不舒服,那么Win7怎么改配色方案,将其改回来呢。今天小编就来将更改win7配色方案的方法来分享给你们。
1,在Win7桌面空白位置点击鼠标右键,选择“个性化”,之后即可进行Win7系统个性化设置。
进入个性化设置后,我们即可进行更改Win7配置方案了,最简单的方法是,我们更换下主题,即可自动变换配色方案,如下图:
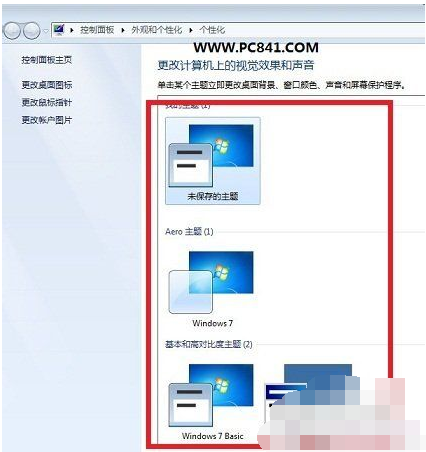
修改步骤系统软件图解1
2,另外我们也可以点击底部的“窗口颜色设置(Windows bssic)”进行自行调整,如下图:
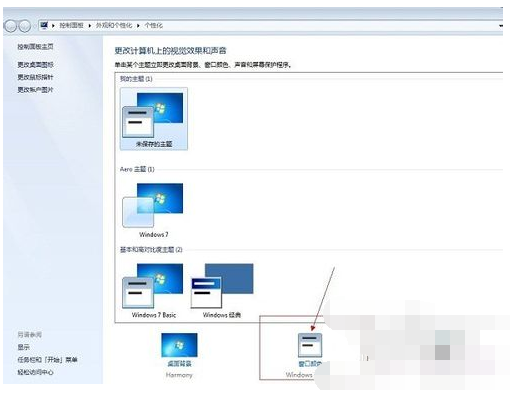
如何修改win7配色方案系统软件图解2
上一篇:隐藏盘符,小编告诉你隐藏盘符的方法
下一篇:网络掉线,小编告诉你网络频繁掉线怎么办
猜您喜欢
- win7旗舰版官方下载方法2017-05-10
- 小编告诉你怎么看电脑是Ghost win732..2017-05-17
- 笔记本电脑电池修复,小编告诉你笔记本..2018-08-28
- 微软为何无法在产品首次推出时就取得..2013-06-05
- 高手教你怎么查找网络打印机路径..2016-08-23
- 显示屏无信号,小编告诉你电脑显示屏无..2018-02-26
相关推荐
- win10旗舰版激活方法 2017-04-20
- 小编告诉你电脑开不了机怎么办.. 2018-09-30
- 任务栏不显示安全中心 2020-08-15
- 小编告诉你Ghost windows7系统产品激.. 2017-05-29
- 解答怎么看电脑是32位还是64位.. 2018-12-03
- 详解2019最新电脑配置单推荐.. 2019-01-08





 系统之家一键重装
系统之家一键重装
 小白重装win10
小白重装win10
 MakeIcon v1.5 注册安装版(含注册机) (图标设计软件)
MakeIcon v1.5 注册安装版(含注册机) (图标设计软件)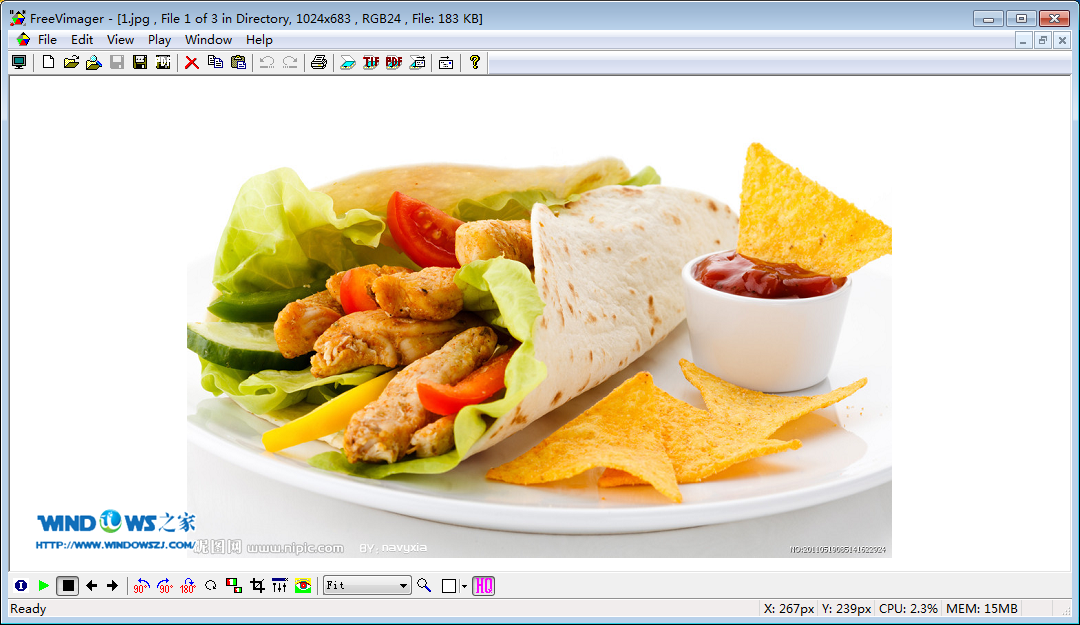 超多功能的轻量级图片浏览器FreeVimager 4.9.9绿色版
超多功能的轻量级图片浏览器FreeVimager 4.9.9绿色版 系统之家Ghost Win8.1专业版系统下载 (64位) v1907
系统之家Ghost Win8.1专业版系统下载 (64位) v1907 117game游戏浏览器 v1.0.0.26
117game游戏浏览器 v1.0.0.26 BatteryInfoView V1.20 绿色免费版 (笔记本上网本电池状态查看工具)
BatteryInfoView V1.20 绿色免费版 (笔记本上网本电池状态查看工具) 深度技术ghost win7系统下载32位装机版1809
深度技术ghost win7系统下载32位装机版1809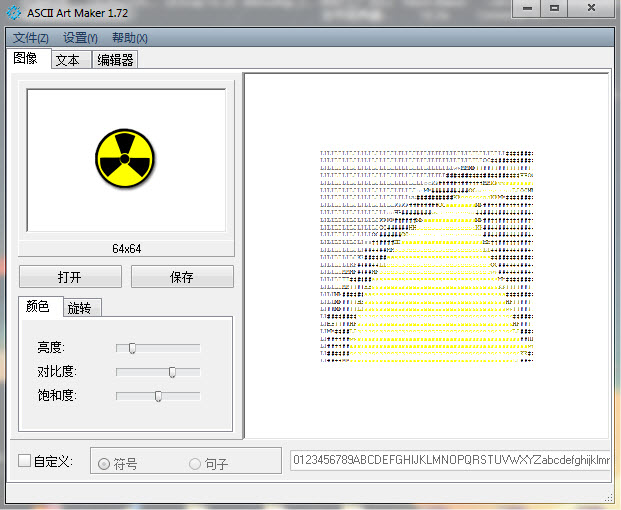 Ascii Art Ma
Ascii Art Ma 雨林木风xp s
雨林木风xp s 自家用浏览器
自家用浏览器 服务器IP查询
服务器IP查询 小白系统win1
小白系统win1 爱编程少儿浏
爱编程少儿浏 360浏览器3.9
360浏览器3.9 水狐浏览器Wa
水狐浏览器Wa Camtasia Stu
Camtasia Stu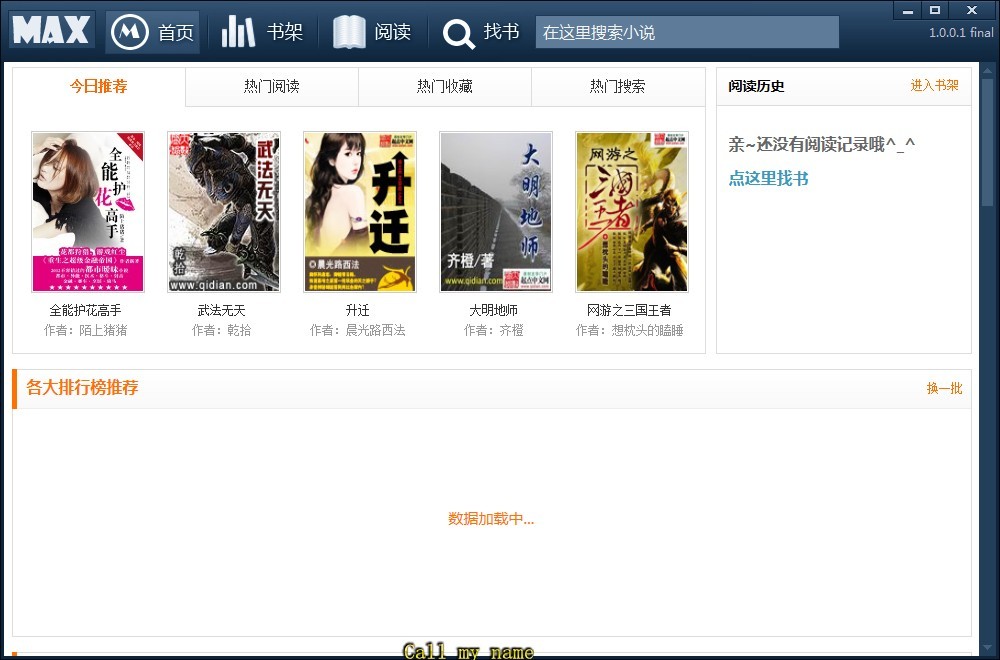 马克思的小说
马克思的小说 系统之家ghos
系统之家ghos 粤公网安备 44130202001061号
粤公网安备 44130202001061号