-
小编告诉你如何给系统磁盘分区?
- 2018-10-17 09:46:02 来源:windows10系统之家 作者:爱win10
很多新购买台式电脑或者笔记本的朋友应该清楚,有时候我们发现电脑里面只有一个系统C盘,那么想再分出三个盘如何操作呢?今天小编就教你如何给电脑系统分区。
现在购买的新电脑小伙伴发现大多是预装系统中,只把我们电脑上的磁盘分成了2个c盘和d盘,那么对于磁盘容量很大的朋友来说都会想多分出几个分区来吧?但是很多朋友不会分区,其实请人帮忙还不如自己搞定,下面随小编一起尝试下自己分区吧。
以下是如何给系统磁盘分区的图文教程:
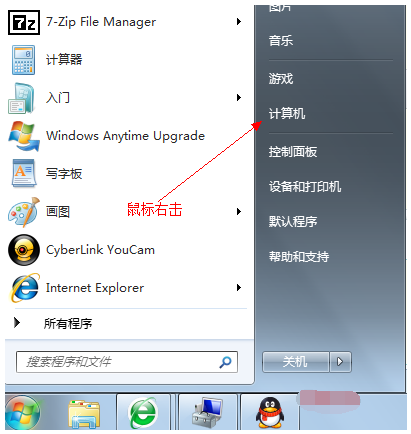
系统系统软件图解1
2、在弹出的列表中选择“管理”标签,如下图:

系统分区系统软件图解2
3、打开“计算机管理”窗口,如下图:
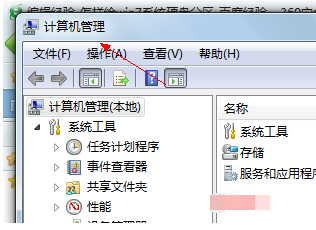
系统系统软件图解3
4、选择“磁盘”》》“存储管理”,打开“磁盘管理”页面,如下图:
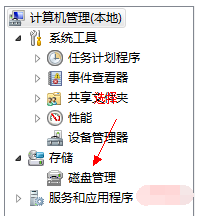
磁盘系统软件图解4

系统系统软件图解5
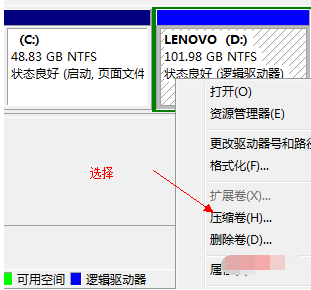
磁盘系统软件图解6
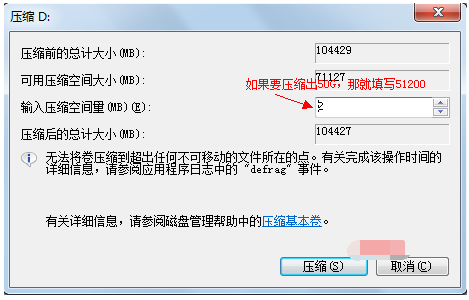
分区系统软件图解7
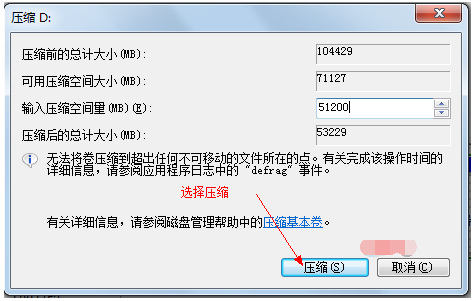
磁盘系统软件图解8
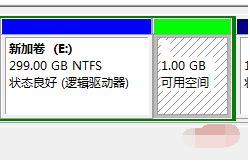
系统分区系统软件图解9
9、右键弹出快捷菜单选择“新建分区”,如下图:
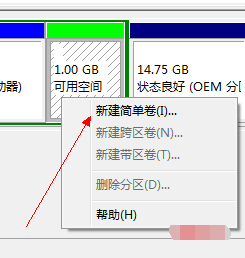
磁盘系统软件图解10
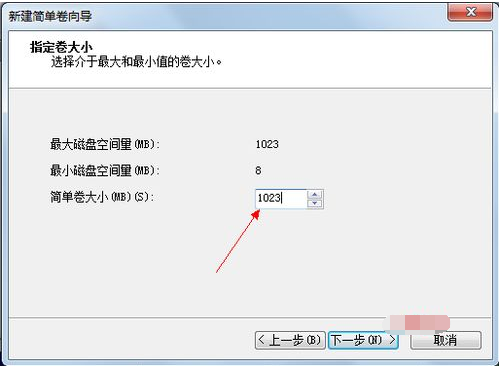
分区系统软件图解11
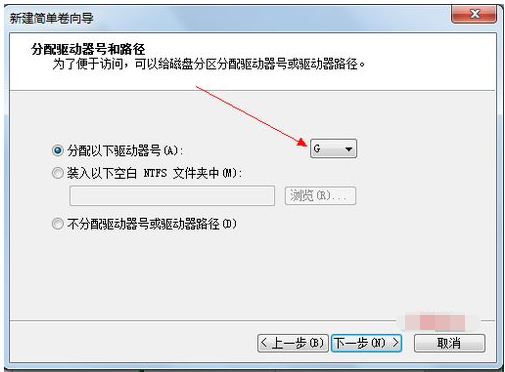
系统分区系统软件图解12
12、选择文件系统格式,然后在执行快速格式化前打钩,下一步,如下图:
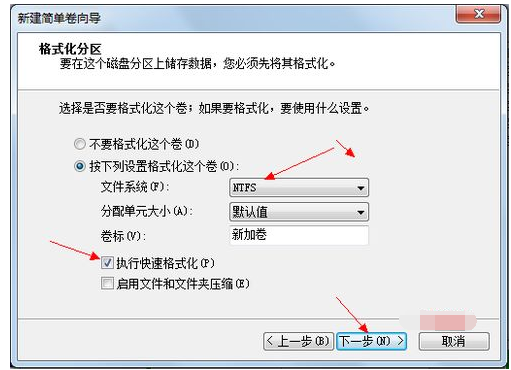
系统系统软件图解13
13、点击“完成”按钮,新建磁盘完成!!
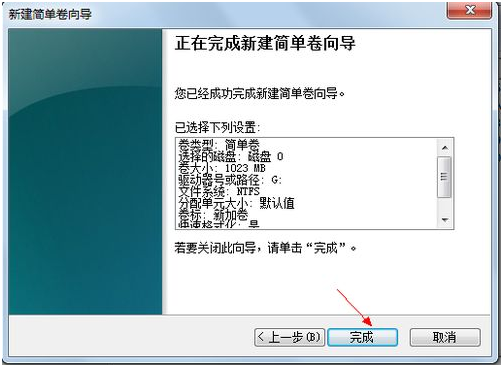
分区系统软件图解14
以上是如何给系统磁盘分区的图文教程。
猜您喜欢
- 萝卜家园win1032纯净版专业版下载..2017-01-21
- 解决微软KB2839229补丁造成电脑蓝屏问..2013-06-14
- 详解win7系统怎么升级win102019-08-16
- 刷新dns,小编告诉你怎么刷新DNS..2018-05-29
- 电流麦怎么解决.小编告诉你电流麦怎么..2018-06-14
- win10系统官网正版32位专业版下载..2017-01-24
相关推荐
- 如何使用激活工具激活office2010,小编.. 2017-11-21
- windows7激活软件怎么用 2023-01-25
- 深度技术ghost win7 x86旗舰版U盘安装.. 2016-09-18
- win7系统不能复制文件到U盘解决教程.. 2017-02-25
- xp sp3 序列号分享制作教程 2017-06-27
- 台式机无法开机怎么重装win7系统.. 2019-06-05





 系统之家一键重装
系统之家一键重装
 小白重装win10
小白重装win10
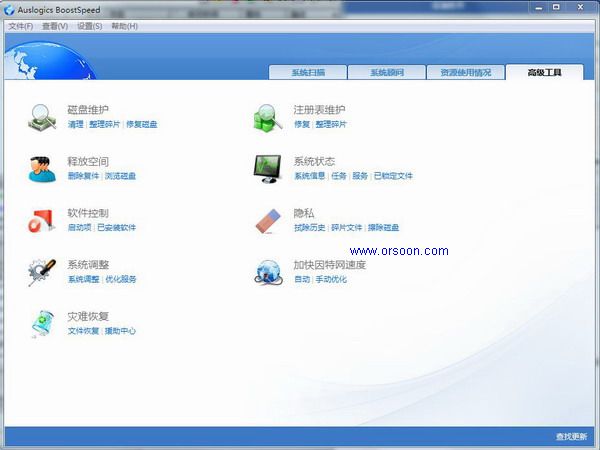 Auslogics BoostSpeed v5.5(特别版下载)
Auslogics BoostSpeed v5.5(特别版下载) 电脑公司ghost Win7系统下载32位纯净版1807
电脑公司ghost Win7系统下载32位纯净版1807 BrowsingHistoryView v1.30 绿色免费版 (系统历史记录查看工具)
BrowsingHistoryView v1.30 绿色免费版 (系统历史记录查看工具) 系统之家 Ghost Win10 64位优质企业版 v2023.04
系统之家 Ghost Win10 64位优质企业版 v2023.04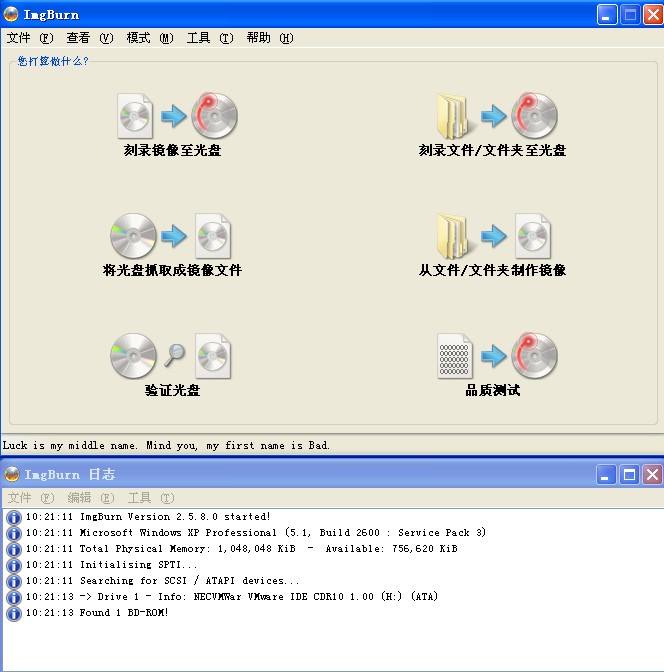 SetupImgBurn
SetupImgBurn Win10 1511 3
Win10 1511 3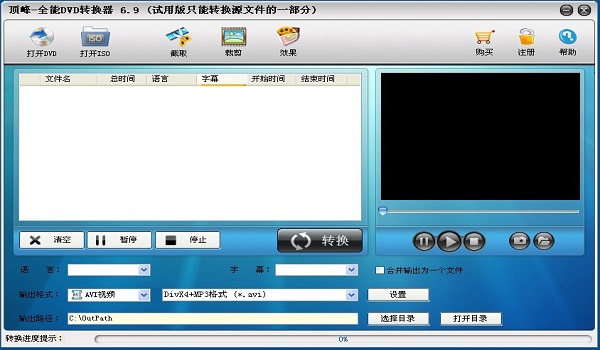 顶峰DVD转换
顶峰DVD转换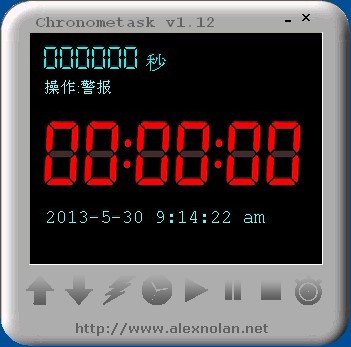 Chronome<x>t
Chronome<x>t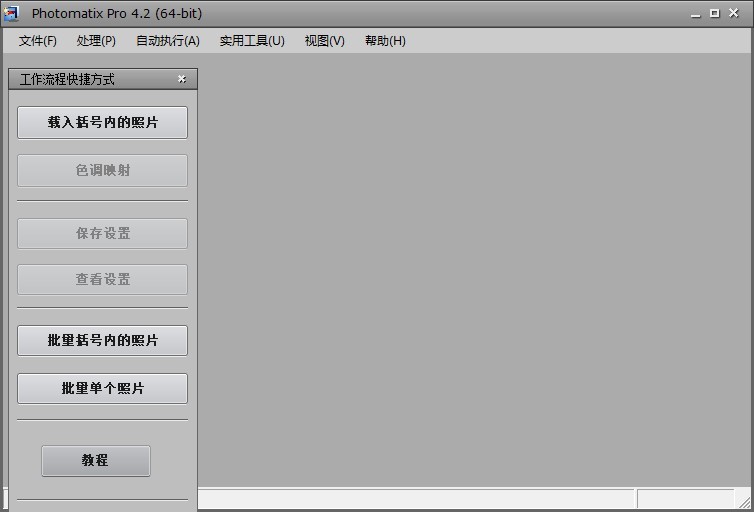 photomatixpr
photomatixpr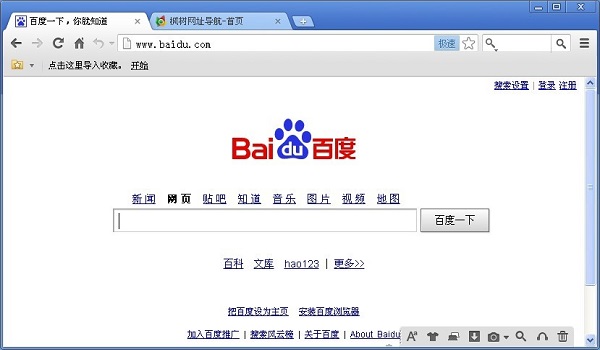 枫树浏览器Ch
枫树浏览器Ch 中国网络电视
中国网络电视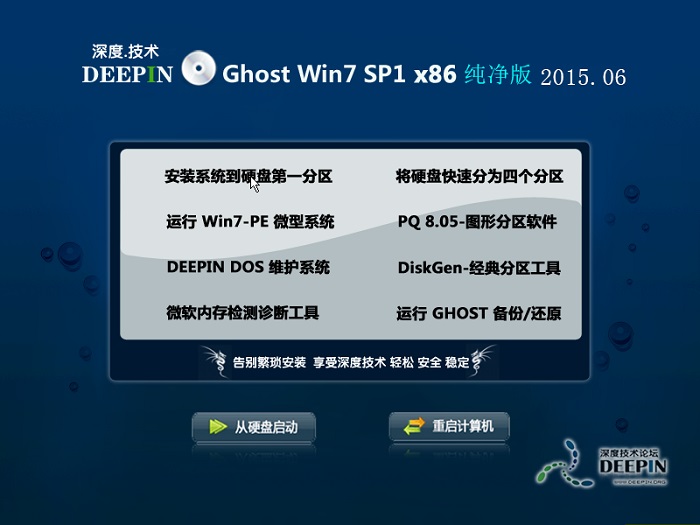 深度技术ghos
深度技术ghos 小白系统Ghos
小白系统Ghos 雨林木风win1
雨林木风win1 粤公网安备 44130202001061号
粤公网安备 44130202001061号