-
小编告诉你任务管理器已被系统管理员停用怎么办
- 2018-10-18 11:46:02 来源:windows10系统之家 作者:爱win10
电脑现在对我们来说已经是越来越重要了,为什么这么说呢,因为我们不仅在工作上需要用到它,学习或者是家庭娱乐方面,甚至是网上购物都是不能少了电脑的身影。但是它也会有出现问题的情况。比如小编今天要说的“任务管理器已被系统管理员停用”的这问题。
最近有童鞋向小编反映,自己在准备打开任务管理器的时候,莫名的就弹出了一个这样的一个提示,那就是“任务管理器已被系统管理员停用”。导致无法正常的打开任务管理器,出现这样类似的问题,我们该如何解决呢?下面小编就来详细的介绍一下这个问题,以及相应的解决对策。
方法一:通过设置本地组策略编辑器解决:
第一步在我们的电脑上按win+R键打开运行,输入“gpedit.msc”,如下图所示:
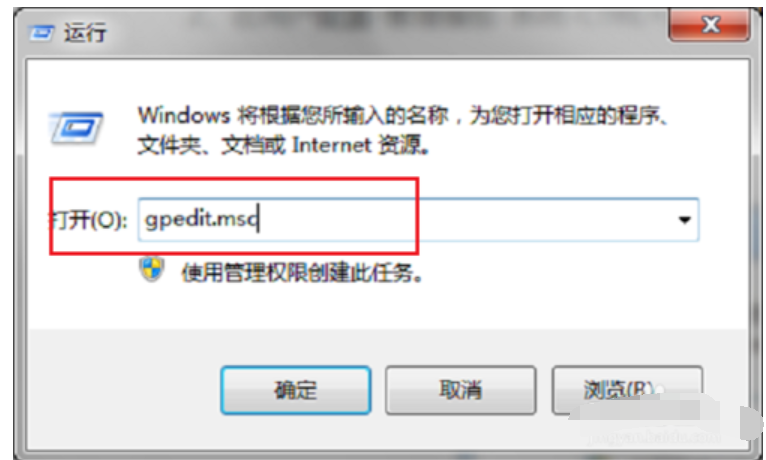
任务管理器系统软件图解1
第二步点击确定之后,进去本地组策略编辑器,点击“用户配置->管理模板->系统->CTRL+ALT+DELE”,在右侧选择“删除任务管理器”,如下图所示:
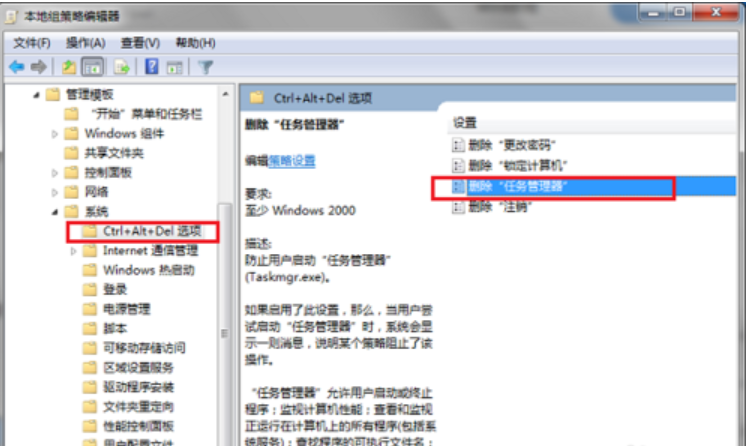
任务管理器系统软件图解2
第三步双击进去“删除任务管理器”,改为“未配置”,点击确定就解决问题了,如下图所示:
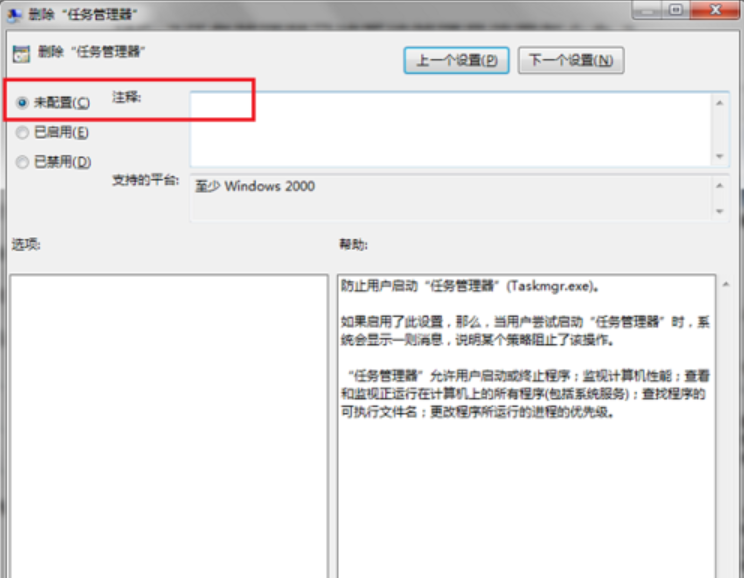
任务管理器系统软件图解3
方法二:通过修改注册表解决
第一步在我们的电脑上按win+R键打开运行,输入“regedit”,点击确定,如下图所示:
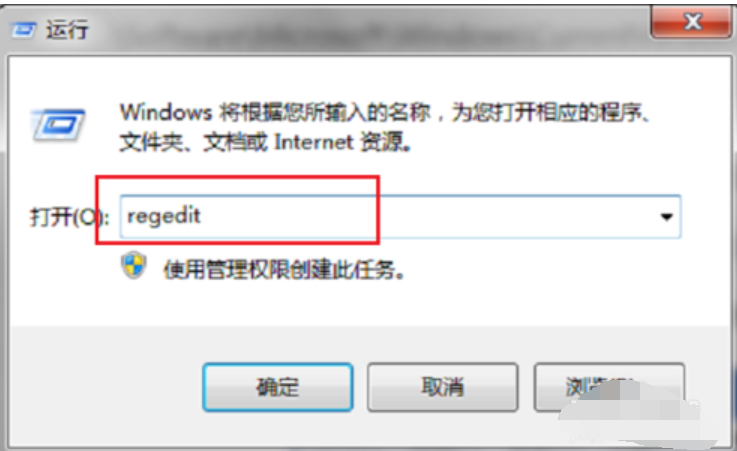
任务管理器系统软件图解4
第二步进去注册表编辑器之后,点击“HKEY_CURRENT_USERSoftwareMicrosoftWindowsCurrentVersionPolicies”,然后在Policies文件夹上新建项System,在System上新建字符串DisableTaskmgr,如下图所示:
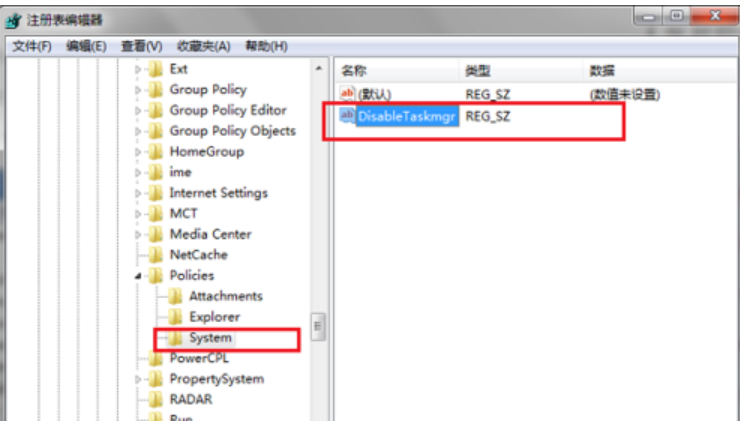
任务管理器系统软件图解5
第三步将DisableTaskmgr的值设置为00000000,点击确定之后,重启电脑就不再出现任务管理器已被系统管理员停用的问题了,如下图所示:
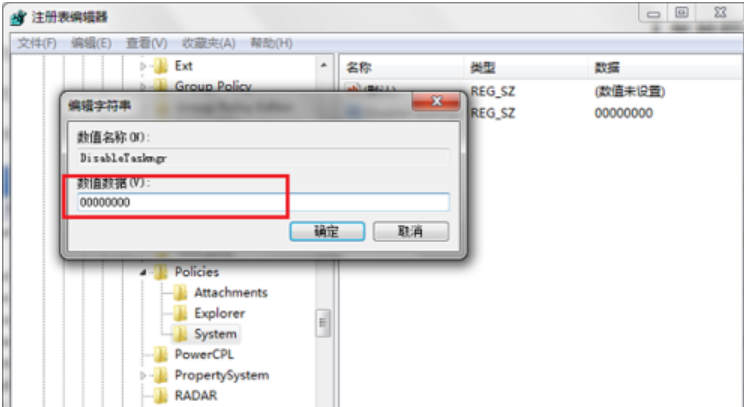
任务管理器系统软件图解6
猜您喜欢
- U盘制作win8系统pe启动盘工具方法..2017-05-04
- 节约Windows 7CPU使用率(关闭视频加速..2015-01-10
- 小编告诉你电脑风扇声音大怎么办?..2017-08-18
- 删除文件夹,小编告诉你怎么删除顽固的..2018-06-16
- 高级电源管理,小编告诉你Win7电源管理..2018-08-28
- 电脑蓝屏代码0x000000ed,小编告诉你解..2018-04-20
相关推荐
- 一键装机win10退win7图解教程.. 2017-02-11
- windows7升级windows8方法 2017-04-01
- 告诉你win7快捷方式去箭头的方法.. 2016-08-09
- 小编告诉你一键重装系统那个激活怎么.. 2017-02-07
- 练习戴尔电脑怎么重装win7 2019-05-30
- 激活win7工具最新下载 2017-04-30





 系统之家一键重装
系统之家一键重装
 小白重装win10
小白重装win10
 菜鸟之家捆绑器 v1.0 免费绿色版 (软件插件捆绑工具)
菜鸟之家捆绑器 v1.0 免费绿色版 (软件插件捆绑工具) 雨林木风ghost XP3多功能稳定装机版v2023.04
雨林木风ghost XP3多功能稳定装机版v2023.04 小白系统Ghost win7 sp1 x64 纯净装机版 v1908
小白系统Ghost win7 sp1 x64 纯净装机版 v1908 哎呀游戏浏览器 V3.1绿色版
哎呀游戏浏览器 V3.1绿色版 雨林木风Ghost win8 64位专业版下载v201801
雨林木风Ghost win8 64位专业版下载v201801 寿司浏览器 v0.29.1官方版
寿司浏览器 v0.29.1官方版 小白系统Ghos
小白系统Ghos 网银版火狐浏
网银版火狐浏 谷歌浏览器(C
谷歌浏览器(C Vivaldi浏览
Vivaldi浏览 强人短网址生
强人短网址生 深度技术Ghos
深度技术Ghos 深度技术Ghos
深度技术Ghos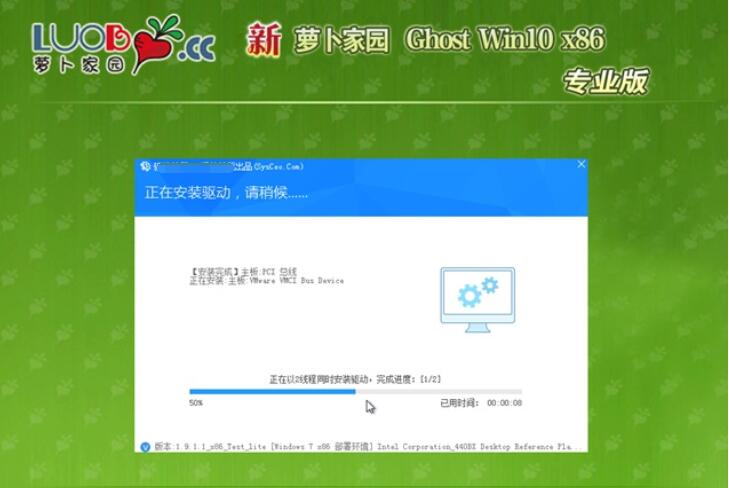 新萝卜家园 g
新萝卜家园 g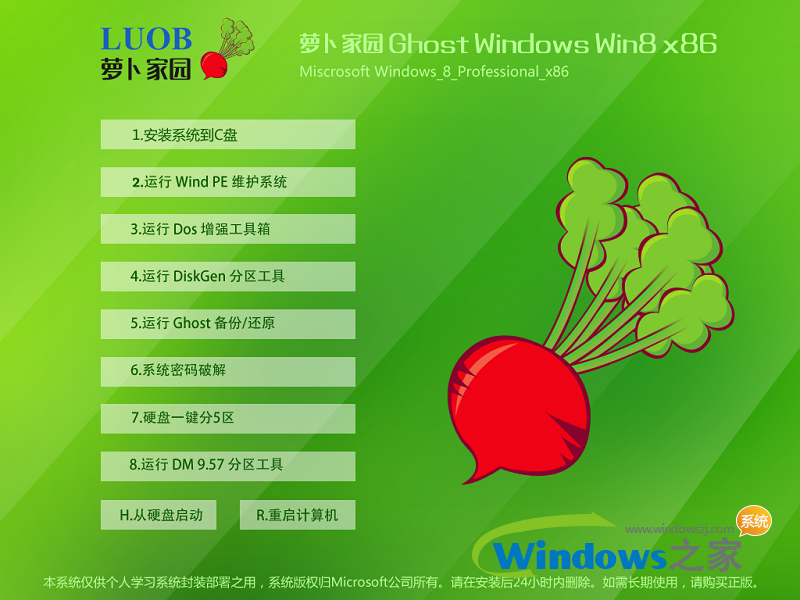 萝卜家园 Win
萝卜家园 Win 系统之家Ghos
系统之家Ghos 粤公网安备 44130202001061号
粤公网安备 44130202001061号