-
小编告诉你独立显卡怎么安装
- 2018-10-18 11:19:02 来源:windows10系统之家 作者:爱win10
动手能力强的朋友都喜欢自己diy组装电脑,如果遇到显卡不知道怎么安装怎么办呢?今天给大家带来的独立显卡怎么安装的教程,显卡作为电脑主机里的一个重要设备,对于喜欢玩大型游戏和从事专业图形处理的朋友特别重要,下面一起看看吧。
显卡对于电脑配置要求特别高的朋友来说,对于显卡性能的发挥是十分重要的,很多游戏玩家因为没有安装独立显卡或者安装的不合适的显卡导致玩游戏卡顿,反而起不到半点提升性能。那么新买来的独立显卡怎么安装呢?下面一起看看方法。
以下是今天给大家带来的独立显卡怎么安装的教程:
1、准备的工具:主机箱、独立显卡、安装工具:如下图

安装显卡系统软件图解1
2、打开主机箱,观察里面的构造。

安装显卡系统软件图解2
3、找到显卡槽的位置。

显卡怎么安装系统软件图解3
4、用螺丝刀拆除主机箱上的挡板和螺丝。

独立显卡系统软件图解4

显卡系统软件图解5
5、把显卡插到显卡的卡槽中,注意要安装的时候要安装上面的小卡子。

显卡怎么安装系统软件图解6
6、安装到位以后,确保显卡插好,不要插偏。并固定好显卡,把显卡固定在主机箱上。
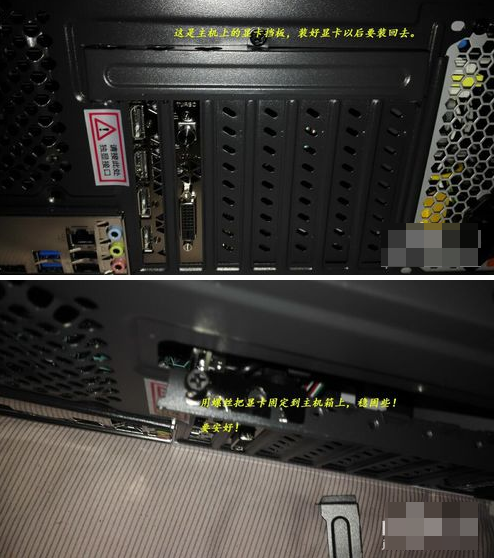
安装显卡系统软件图解7
7、安装显卡上的电源线,因为电源线有好几根,找到自己显卡试用那个。

安装显卡系统软件图解8

显卡怎么安装系统软件图解9

显卡系统软件图解10
8、安装好显卡以后,主机箱连上电源线,还有显示器的接口。

显卡系统软件图解11
9、开机,并通过鲁大师坚持电脑的硬件设备检测,完成。

显卡怎么安装系统软件图解12
以上就是今天给大家带来的独立显卡怎么安装的教程。
猜您喜欢
- 小编教你如何制作u盘XP启动盘..2016-09-30
- 有雨林木风win7旗舰版安装包怎么安装..2017-06-17
- 32位win7系统文件夹加密图文详解..2017-07-24
- 实用雨林重装系统教程分享..2016-10-23
- 笔记本无线网卡驱动,小编告诉你笔记本..2018-01-27
- 萝卜家园win7系统下载安装教程..2020-02-14
相关推荐
- 如何删除word空白页,小编告诉你如何删.. 2018-06-29
- win7系统看视频的时候会无故黑屏.. 2015-01-28
- 以太网,小编告诉你以太网是什么.. 2018-05-18
- 电脑设置锁屏密码怎么设置?小编告诉你.. 2018-01-23
- 硬盘坏道修复工具最新教程.. 2017-10-13
- sony重装系统图文教程 2017-01-20





 系统之家一键重装
系统之家一键重装
 小白重装win10
小白重装win10
 雨林木风ghost win7 x86 旗舰版201607
雨林木风ghost win7 x86 旗舰版201607 幻影游戏浏览器 v1.0官方版
幻影游戏浏览器 v1.0官方版 小鸟浏览器 v1.0
小鸟浏览器 v1.0 新萝卜家园ghost Win7 x64纯净版1703
新萝卜家园ghost Win7 x64纯净版1703 FireFox(火狐浏览器)18.0版 v18.0官方版
FireFox(火狐浏览器)18.0版 v18.0官方版 100系统 windows7 x64 ghost系统下载(2015贺岁版)
100系统 windows7 x64 ghost系统下载(2015贺岁版) 系统之家win1
系统之家win1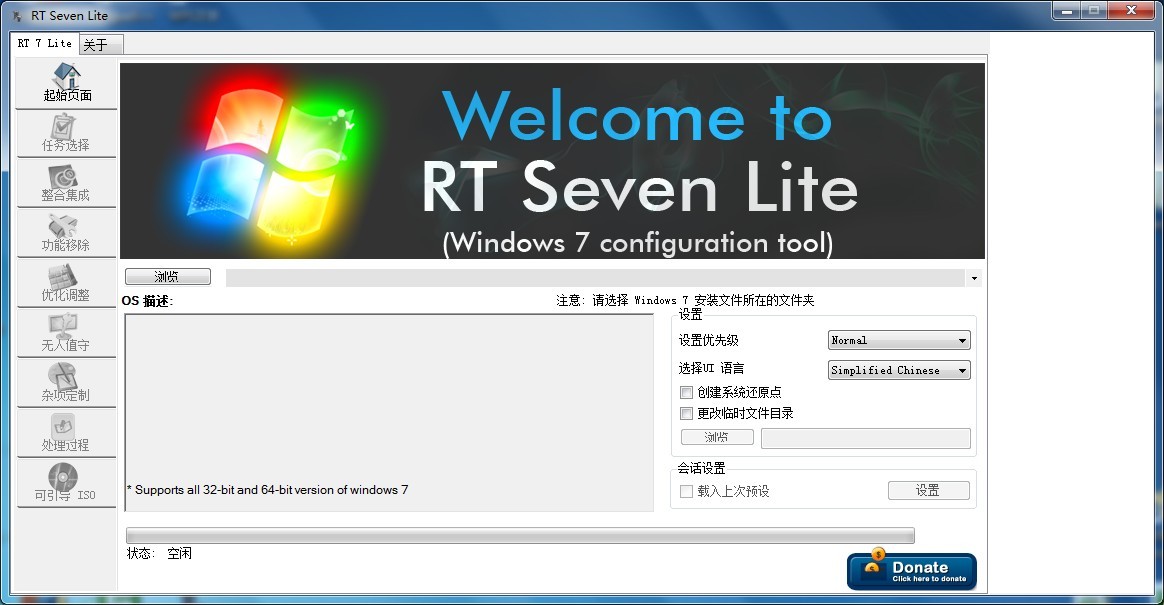 RT Se7en Lit
RT Se7en Lit 雨林木风 Gho
雨林木风 Gho 系统之家Win7
系统之家Win7 电脑公司 gho
电脑公司 gho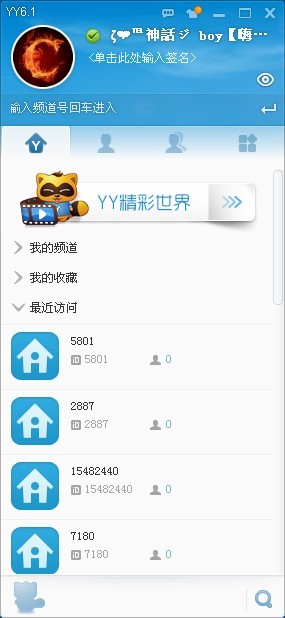 YY语音 v6.1.
YY语音 v6.1. 电脑公司Ghos
电脑公司Ghos 360浏览器4.1
360浏览器4.1 RocketDock v
RocketDock v 系统之家win1
系统之家win1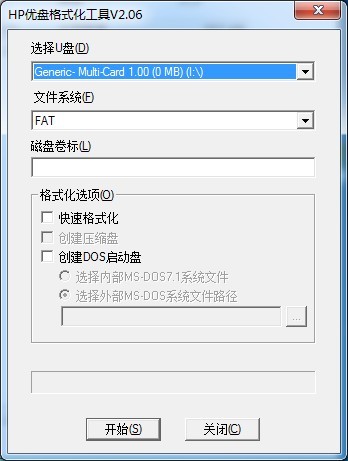 HP优盘启动盘
HP优盘启动盘 雨林木风ghos
雨林木风ghos 粤公网安备 44130202001061号
粤公网安备 44130202001061号