-
详解win7无法连接Internet怎么办
- 2018-11-26 09:44:32 来源:windows10系统之家 作者:爱win10
面对由几个简单的操作步骤就可以完成重装系统,没理由说不吧!系统之家一键重装是轻操作,少问题的操作方案,看完小编的这篇系统之家一键重装教程就明白了。
系统难免会出现问题,因此网友们在纷纷讨论哪种重装的方法比较简单,重装的过程中比较少出现问题。小编也重装过系统,但是要我说哪种方法比较好,个人觉得系统之家一键重装是众多方法中比较好的一种,所以把这种系统之家一键重装分享给大家。
首先,在系统之家一键重装官网上下载软件。

系统之家(图1)
打开我的电脑,查看除C盘外其它的磁盘有足够的空间。

系统之家(图2)
点击打开“系统之家一键重装软件”

系统之家(图3)
使用“系统之家一键重装”前,先关闭相关安全或杀毒软件,避免出现安装失败.

系统之家(图4)
安装好后,打开,在上面的菜单栏点击“一键装机”选项,然后在一键装机界面下面,选择“系统重装”。

系统之家(图5)
系统之家一键重装自动检测本地环境,无需任何操作。

系统之家(图6)
检测完成后,点击“下一步”。

系统之家(图7)
在该系统列表界面中,选择你需要的安装的系统。

系统之家(图8)
在左下角,可以点击“仅下载该系统镜像文件(另存为)”的按钮,进行自定义镜像保存.

系统之家(图9)
然后,我们点击下载系统,这里我们要安装的是win10系统,因此,点击下win10的镜像.

系统之家(图10)
在该本页面,选择需要备份的文件资料,当然也可以,勾选左下角的全选选项。

系统之家(图11)
完成后,点击“下一步”,进行下一步的操作。

系统之家(图12)
在弹出的对话框界面中,可以选择制作启动U盘和直接安装系统,我们大家安装系统按钮。

系统之家(图13)
下面就是系统镜像的下载了,等待即可。

系统之家(图14)
完成系统下载后,弹出是否立即重启的对话框,我们点击“立即重启”。

系统之家(图15)
系统进入重启阶段,,

系统之家(图16)
在选择启动的操作系统中,我们选择第二个DOS,按回车键。

系统之家(图17)
系统正解析镜像文件,等候即可。

系统之家(图18)
系统进入下一阶段的运行操作中,

系统之家(图19)
正在部署系统中,等待。

系统之家(图20)

系统之家(图21)
系统安装完成,进入屏保壁纸状态,

系统之家(图22)
点击屏保壁纸即可进入新的系统界面。

系统之家(图23)
至此,系统之家一键重装的操作以全部完成了,有了这款软件,想装什么系统还不是信手拈来的事,对以上操作有任何问题的,可以在系统之家一键重装的官网上找到客服,小编为你解答。
猜您喜欢
- 电脑显示器黑屏解决方法2021-01-15
- 暴风激活工具如何激活win7,小编告诉你..2017-12-18
- 小编告诉你怎么制作u盘启动盘..2016-12-29
- 为何win10浏览器下载的东西乱码?..2016-10-20
- win7系统怎么自定义开始图标形状..2015-05-13
- xp贺岁版2017最新下载2017-04-03
相关推荐
- windows10安装更新方式哪种好?.. 2016-08-18
- Win10桌面密码设置图文教程 2016-08-02
- win7系统已停止工作怎么解决.. 2015-04-23
- 激活工具win7旗舰版最新下载.. 2017-02-24
- VMware Workstation9下新建Windows7虚.. 2013-04-22
- win10系统32位深度技术下载 2017-01-21





 系统之家一键重装
系统之家一键重装
 小白重装win10
小白重装win10
 萝卜家园ghost win10 x64专业版v201702
萝卜家园ghost win10 x64专业版v201702 Youtube Downloader HD V2.9.5绿色汉化版(Youtube视频下载工具)
Youtube Downloader HD V2.9.5绿色汉化版(Youtube视频下载工具)  萝卜家园win10系统下载32位专业版v201806
萝卜家园win10系统下载32位专业版v201806 雨林木风win7免激活64位免费修正版v2023.04
雨林木风win7免激活64位免费修正版v2023.04 比比乐网络收音机 1.1.1.4绿色版
比比乐网络收音机 1.1.1.4绿色版 番茄花园32位win8可靠纯净版系统v2023.05
番茄花园32位win8可靠纯净版系统v2023.05 m3u8文件下载
m3u8文件下载 唯优浏览器 2
唯优浏览器 2 小白系统ghos
小白系统ghos 系统之家win1
系统之家win1 Firefox(火狐
Firefox(火狐 Opera GX v71
Opera GX v71 深度技术win1
深度技术win1 雨林木风 Gho
雨林木风 Gho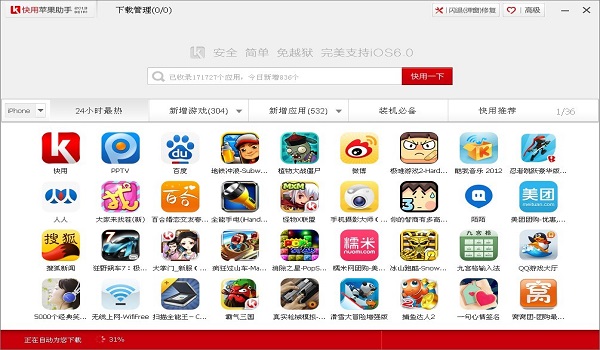 快用Apple助
快用Apple助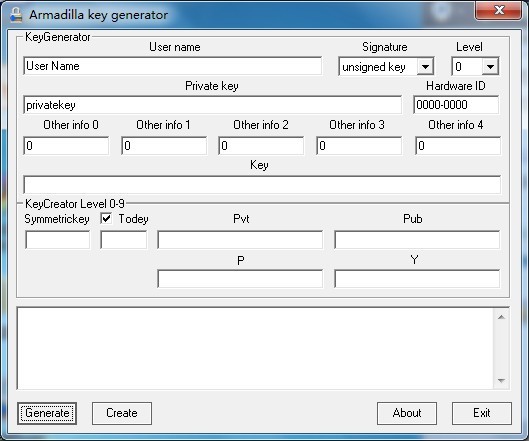 ArmaKG.exe v
ArmaKG.exe v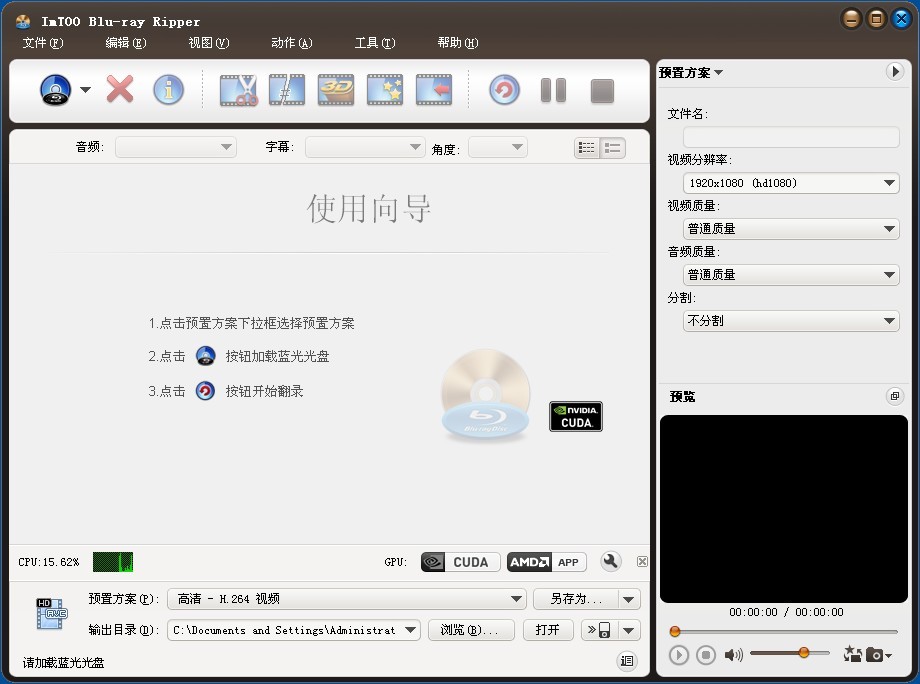 ImTOO Blu-ra
ImTOO Blu-ra 粤公网安备 44130202001061号
粤公网安备 44130202001061号