-
Win10预览版10041安装体验以及回滚原因介绍
- 2015-04-07 09:54:07 来源:windows10系统之家 作者:爱win10
大家都知道宏基笔记本重装系统是比较受欢迎的,因为它的用户很广泛,那么宏基笔记本重装系统到底要如何去操作呢?这里面就很有技巧了,接下来小编就要给大家带来宏基笔记本重装系统详细图文教程,手把手教大家如何给自己的宏碁笔记本重装系统。
一、 拿到笔记本开机:
1,可以把电池装上按开机按钮开机;2可以不插电池,直接把充电器插上按开机按钮开机。
二、 改硬盘接口模式:
1,开机之后出现英文字符快速按F2直到出现bios设置菜单

2,按键盘上的左←右→箭头选择主菜单Main

3,拉到最后一项选中SATA MODE菜单按回车进去修改为IDE MODE

4,如果有需要可以把F12 BOOT MENU菜单打开,意思就是可以开机按F12选择启动顺序,如果设置此选项可以不设置下面第三大项启动顺序。设置完成后按F10保存,按回车ENTER推出重启电脑。
三、 设置BIOS启动项:
1,按键盘上的方向箭头选择到BOOT菜单下,选择之后BOOT下面的蓝底会变成白底

说明:如上图1为我们电脑的硬盘,2为我们电脑的DVD光驱,3没有4为网络启动方式,一般没用,5为空,6为USB外置光驱
2,设置从你合适的安装方式启动:1.如果你是光盘安装就要把光驱启动设置成第一启动顺序,操作:按上下箭头切换先选中冒号后面有DVD-RAM的选项,选中之后字显示为白色

3,然后按F6网上提,直到光驱为第一启动项

4,如果你是从U盘或移动硬盘装系统就把USB HDD设置成第一启动项,步骤和上面相同。

5,设置完成后直接按F10出现提示框点YES(确定保存的意思)按回车键ENTER重启电脑。
四、 分区:

1,(如上图)开机进入PE系统,进入之后运行桌面上的DISKGENIUS分区工具,然后选择硬盘,点快速分区按钮进入分区


2,分区先选择分几个区,选择好后然后在右边选择分区的大小,一般把1盘设置成50-80G即可,其它磁盘大小默认,然后点确定,出现对话框选择确定。大概1分钟左右等硬盘分区都格式化之后分区完成。(一定要等1分钟等磁盘都格式完成后再重启装系统)

五、 装系统:
分区完成后可以重启电脑,然后用光盘上的系统去安装即可,联想电脑怎么重装系统也可以试试这个方法。
以上就是宏基笔记本重装系统详细图文教程了,不知道大家看完这篇教程之后有没有学会宏基笔记本重装系统的方法呢?其实方法很简单,但是大家如果觉得有点麻烦的话,小编建议大家试试小白一键重装大师,这可是当今最好的一键重装软件,保证能让大家轻松重装系统。
猜您喜欢
- 为什么win10定位服务无法正常使用..2016-10-22
- 雨林木风win10光盘安装系统教程..2016-11-12
- Ghost win7原版镜像32位系统旗舰版最..2017-05-17
- win7家庭版系统安装教程2017-02-09
- 结束进程,小编告诉你电脑怎么结束进程..2018-09-06
- 手把手教你萝卜家园win732怎么安装教..2016-09-17
相关推荐
- 系统重装后数据恢复方法教程.. 2017-04-11
- 小编告诉你主页被篡改怎么办.. 2018-10-19
- Win8系统上帝模式如何开启 2015-06-06
- 硬盘对拷,小编告诉你使用硬盘对拷工具.. 2018-09-11
- cf烟雾头怎么调 2020-06-09
- 图文详解win7电脑开机音乐怎么修改.. 2018-12-01





 系统之家一键重装
系统之家一键重装
 小白重装win10
小白重装win10
 谷歌浏览器(Chrome 62版) v62.0.3202.62官方正式版(32/64位)
谷歌浏览器(Chrome 62版) v62.0.3202.62官方正式版(32/64位) 瑞影浏览器 v3.3.0.0官方正式版
瑞影浏览器 v3.3.0.0官方正式版 萝卜家园ghost win8 32位专业版下载v201712
萝卜家园ghost win8 32位专业版下载v201712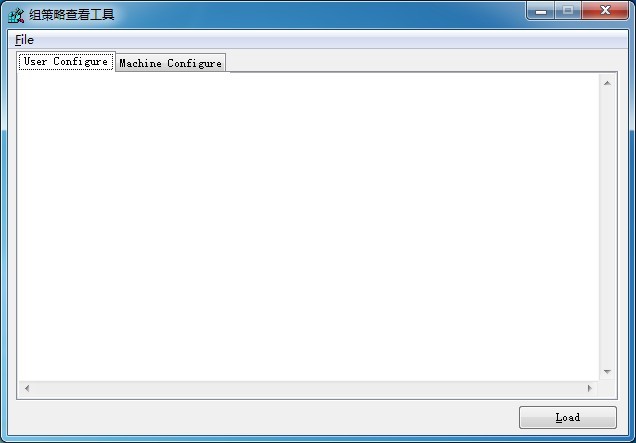 组策略修改监视工具1.0 中文绿色版 (修改系统配置工具)
组策略修改监视工具1.0 中文绿色版 (修改系统配置工具) Vivaldi浏览器 v5.7.2921.29官方版
Vivaldi浏览器 v5.7.2921.29官方版 小白系统Ghost win7 sp1 x86 纯净装机版 v1908
小白系统Ghost win7 sp1 x86 纯净装机版 v1908 系统之家win1
系统之家win1 深度技术_Gho
深度技术_Gho 大同优惠网浏
大同优惠网浏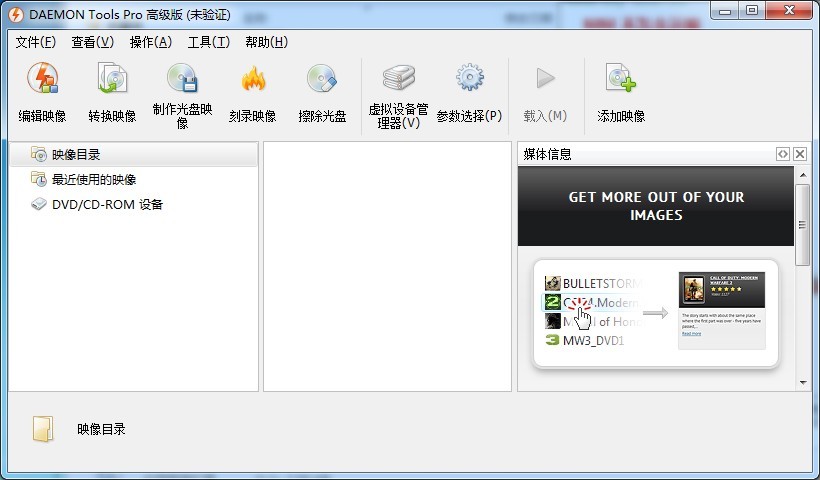 DAEMON Tools
DAEMON Tools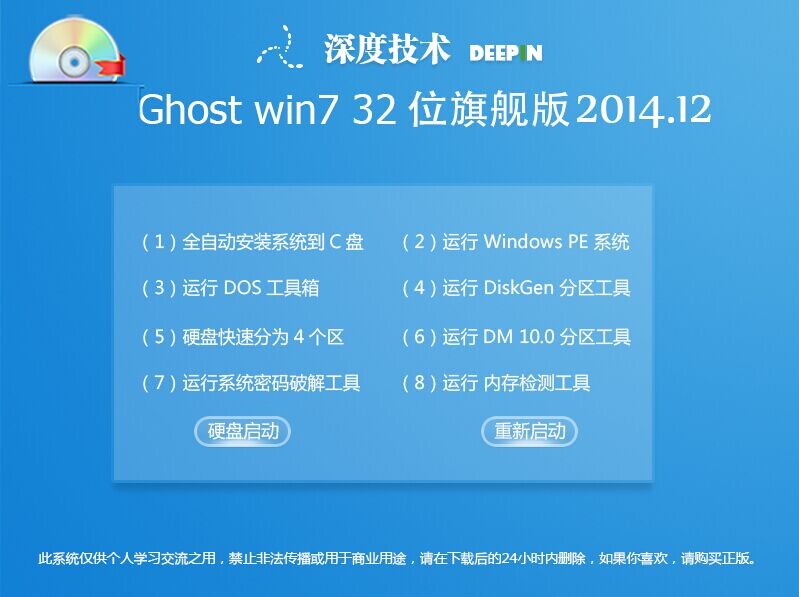 深度技术 GHO
深度技术 GHO 系统之家ghos
系统之家ghos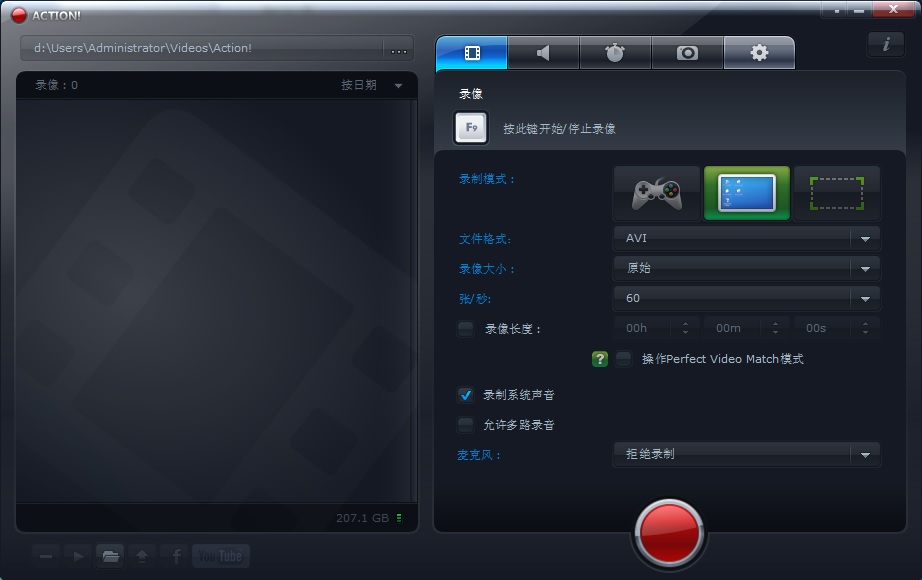 Mirillis Act
Mirillis Act Memory Stick
Memory Stick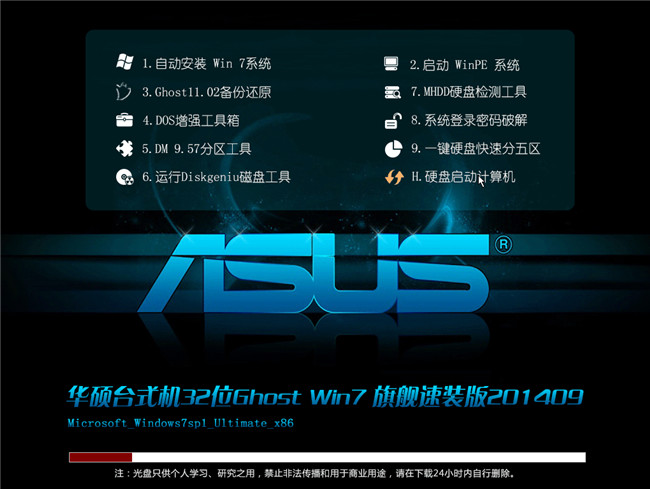 华硕台式机32
华硕台式机32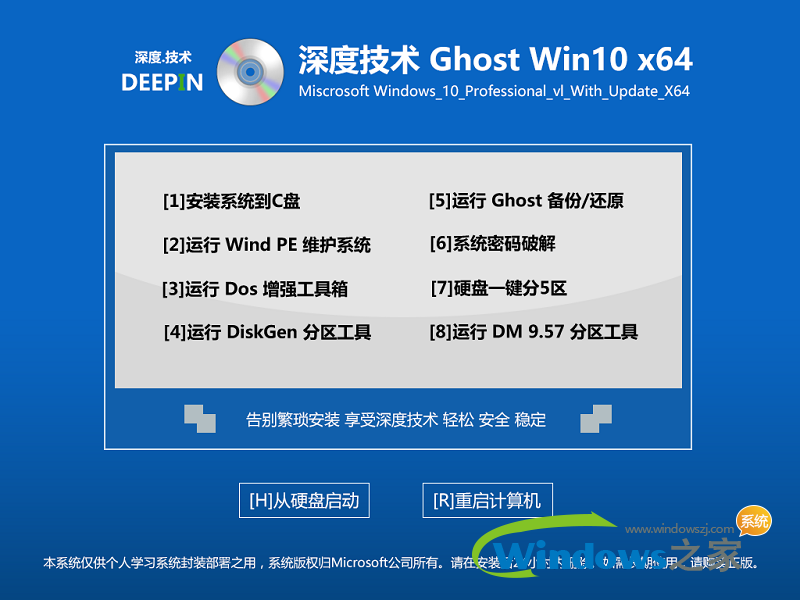 深度技术ghos
深度技术ghos 谷歌浏览器(G
谷歌浏览器(G 粤公网安备 44130202001061号
粤公网安备 44130202001061号