-
小编告诉你怎样让u盘做系统盘
- 2017-04-19 21:00:00 来源:windows10系统之家 作者:爱win10
windows之家小编今天学会了怎样让u盘做系统盘的方法,实在是太开心啦!为了学会制作u盘系统盘,小编可是花费了足足三个月的功夫才学会哦!那么到底如何制作u盘系统盘呢?说白了其实很简单,下面就让小编教你怎样让u盘做系统盘,一起来看看吧。
工具/原料:
电脑
U盘、启动盘制作软件
方法/步骤:
准备好一个大于4G的U盘,将里面的资料做好备份
从百度搜索一个系统之家U盘启动盘制作软件,并安装好,插入U盘打开U盘系统启动盘制作软件
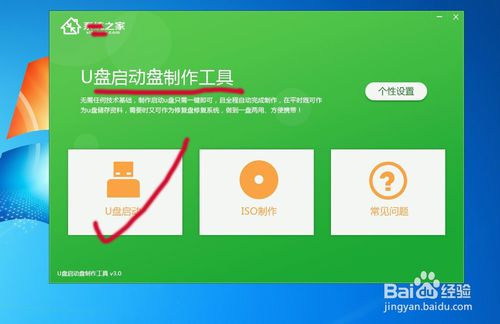
小编告诉你怎样让u盘做系统盘图1
点击U盘启动,点击一键制作,确定
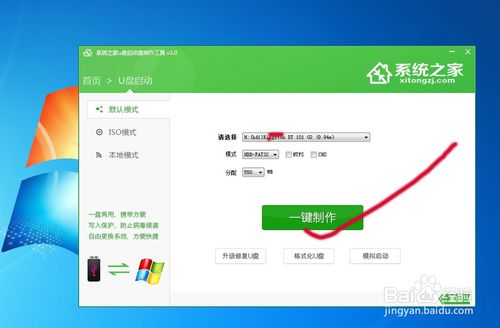
小编告诉你怎样让u盘做系统盘图2
U盘系统盘制作过程,请耐心等待
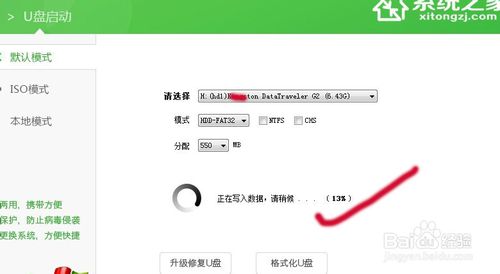
小编告诉你怎样让u盘做系统盘图3
U盘系统盘制作完成后,提示你是否进入模拟启动模式,点击确定
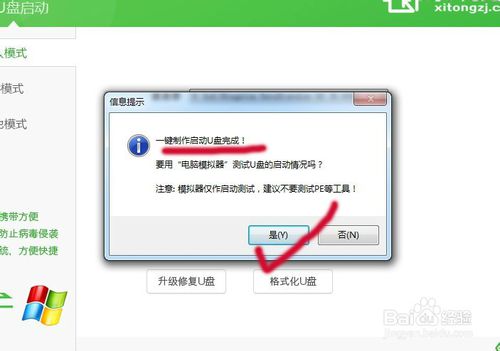
小编告诉你怎样让u盘做系统盘图4
弹出如下页面,说明你的U盘系统启动盘已经成功制作好了
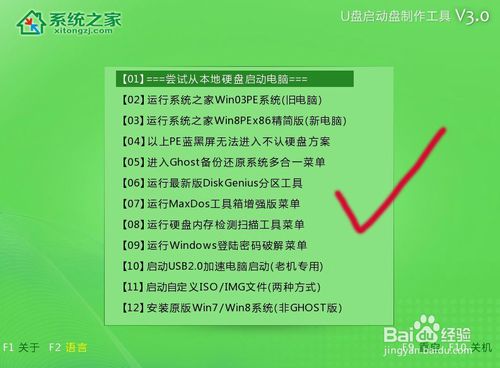
小编告诉你怎样让u盘做系统盘图5
上述就是怎样让u盘做系统盘的方法了,不知道大家看完这篇教程之后是否都学会了制作u盘系统盘呢?反正小编认为这个方法是特别好玩而且好用的,所以推荐大家去试试哦!当然小编希望大家一辈子都不会需要用到它,毕竟小编希望大家的电脑好好的嘛。推荐阅读:winxp系统下载纯净版。
猜您喜欢
- 小编告诉你怎么处理打印机无法共享..2018-09-29
- 图文详解360浏览器收藏夹怎么导出..2018-11-03
- 深度技术win1032位纯净版下载..2016-12-01
- 一键启动重装系统软件使用方法..2016-09-30
- win10自动登陆的设置方法介绍..2016-09-30
- Windows7优化调整实用小技巧十则..2015-02-09
相关推荐
- 快速解决电脑卡顿严重的方法.. 2020-07-11
- win10系统之家纯净版系统下载.. 2016-11-23
- 拨号连接自动弹出的解决方法.. 2016-01-05
- ghostxpsp3电脑公司纯净版系统安装教.. 2017-05-16
- 电脑无法进入安全模式怎么办?小编告诉.. 2017-11-03
- 电脑自己怎么做系统win7 2023-02-09





 系统之家一键重装
系统之家一键重装
 小白重装win10
小白重装win10
 华为浏览器 v12.1.2.300官方PC版
华为浏览器 v12.1.2.300官方PC版 系统之家Ghost Windows XP SP3 中文版 v1909
系统之家Ghost Windows XP SP3 中文版 v1909 千千静听 v7.0.2 去广告纯净版 (百度旗下音乐产品)
千千静听 v7.0.2 去广告纯净版 (百度旗下音乐产品) 深度技术Ghost win7 sp1 64位系统旗舰版下载v1904
深度技术Ghost win7 sp1 64位系统旗舰版下载v1904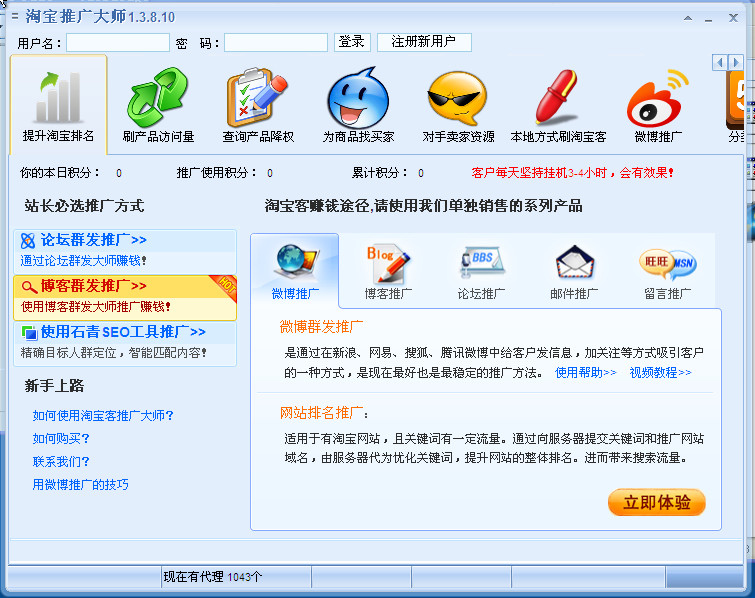 淘宝客推广大师V1.4.1.11 最新绿色中文版 (淘宝推广大师)
淘宝客推广大师V1.4.1.11 最新绿色中文版 (淘宝推广大师) 小白系统ghost Win8 32位专业版v201606
小白系统ghost Win8 32位专业版v201606 GBox浏览器 v
GBox浏览器 v 火狐浏览器(F
火狐浏览器(F 功能强大的小
功能强大的小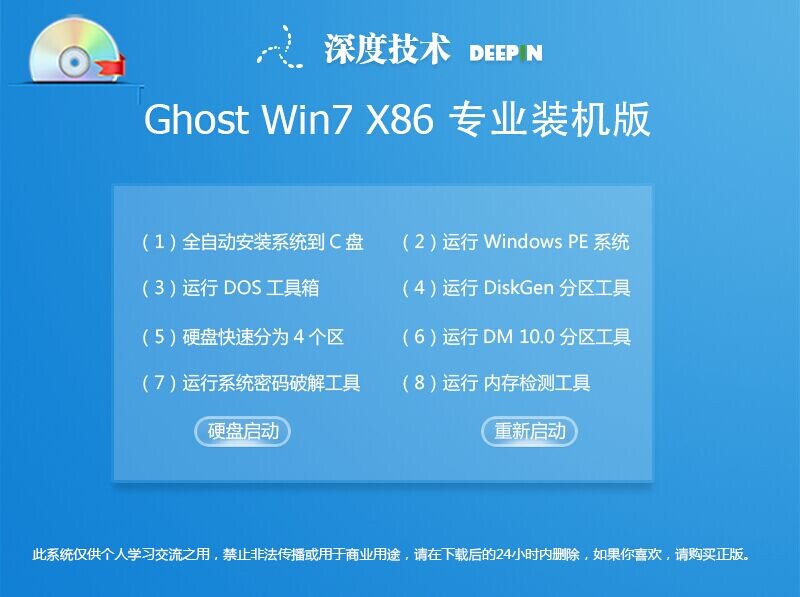 深度技术Ghos
深度技术Ghos 天易成网管系
天易成网管系 深度技术ghos
深度技术ghos 小白系统Win8
小白系统Win8 深度技术win1
深度技术win1 木头多功能浏
木头多功能浏 雨林木风ghos
雨林木风ghos 小巧的pdf阅
小巧的pdf阅 电影音乐提取
电影音乐提取 粤公网安备 44130202001061号
粤公网安备 44130202001061号