-
主编教您用硬盘做系统
- 2018-12-15 15:00:03 来源:windows10系统之家 作者:爱win10
说起硬盘大家肯定不陌生,是由外面覆盖铁磁性材料的碟片组成,是电脑主要的存储媒介之一。一些小伙伴想要使用硬盘重装系统,下面,我就给大家介绍一下给硬盘重装系统的方法。
电脑使用久了,难免会出现这样那样的问题。最多的解决方法就是重新安装操作系统。那么如何使用硬盘安装系统呢?今天我给大家带来了硬盘安装系统的具体图文步骤。不过,从硬盘安装系统仅适用于系统可以正常运行的电脑哦。
1、首先下载一个系统镜像,也就是系统文件,比如你想要安装一个windows7系统,那么你就应该在网上下载这个系统镜像。这种文件的格式是iso的格式,下载完成,放在硬盘备用。
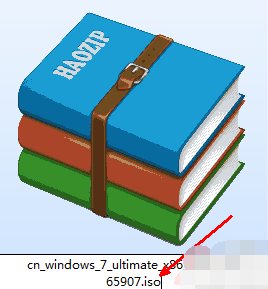
重装系统系统软件图解1
2、然后我们要下载一个虚拟光驱软件,你可以随便用哪一个,在这里我是 以virtual dvd软件为例来演示说明的。安装此软件,然后在系统托盘处右键打开此菜单,然后选择第一个选项,加载虚拟镜像。
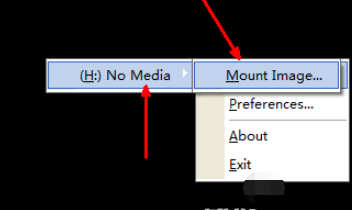
硬盘安装系统系统软件图解2
3、然后在资源管理器中找到你已经下载好的系统镜像文件,选择之后点击打开按钮,开始加载到软件当中。
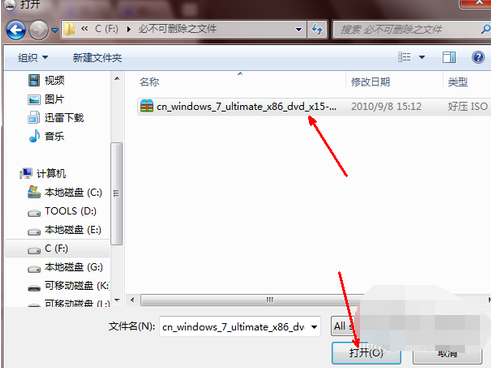
硬盘系统软件图解3
4、好了,现在我们可以不用先管虚拟光驱的事,来到资源管理器的首页,即打开我的电脑。我们可以发现多了一个可移动的设备 ,即有一个光盘加系统的一个驱动器图标。我们双击一下这个图标。
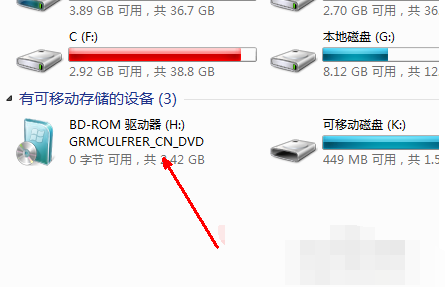
硬盘安装系统系统软件图解4
5、然后会开始系统安装的过程,首先出现一个windows7系统的安装界面,我们直接点击开始安装这个按钮即可以开始准备相关的文件来安装操作系统。

硬盘系统软件图解5

给硬盘做系统系统软件图解6
6、接下来是一个设置系统升级的步骤,你可以不选择现在检查更新,等以后安装完系统之后再更新不迟。
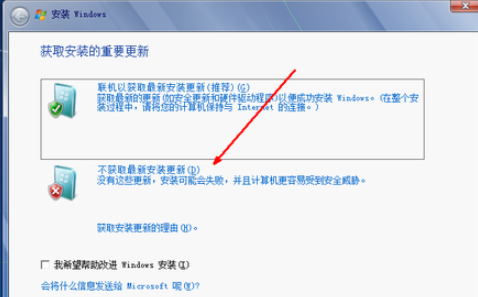
硬盘安装系统系统软件图解7
7、在升级安装与自定义安装中,如果你的系统是xp,你需要选择自定义安装,最好不要用升级,因为很有可能会安装不成功。
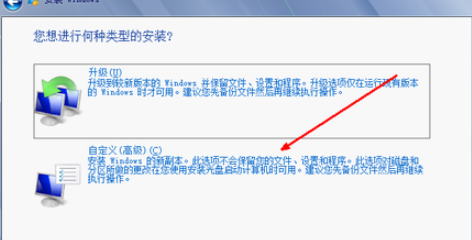
硬盘安装系统系统软件图解8
8、然后我们要选择一下将此系统安装到哪一个盘中,我们可以选择一个剩余空间较大的磁盘,点击下一步就可以开始安装了。
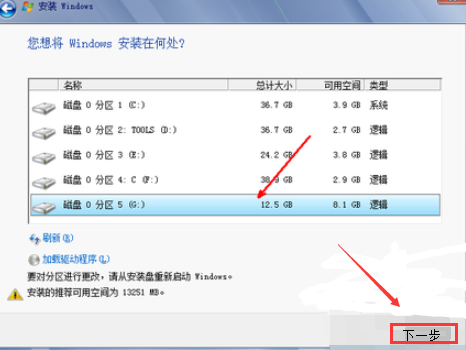
重装系统系统软件图解9
猜您喜欢
- 系统之家重装系统win7安装步骤..2016-12-02
- 联想台式机重装系统方法2017-01-01
- 萝卜家园xp系统最新下载2016-12-15
- 详细教你正版win7系统多少钱?如何免费..2020-05-07
- 新萝卜家园怎么安装最好?2017-06-07
- windows7第三方软件激活工具介绍..2022-11-21
相关推荐
- 手把手教你win7怎么升级到win10系统.. 2016-08-14
- win7电脑本地连接连不上怎么办?详细教.. 2018-12-22
- 系统之家windows XP系统重装大师方法.. 2017-03-07
- 系统之家win1064装机版系统下载.. 2016-11-19
- 64位系统win10家庭版激活密钥方法.. 2017-04-26
- 深度技术ghost Xp Sp3中文版-最新xp操.. 2016-07-16





 系统之家一键重装
系统之家一键重装
 小白重装win10
小白重装win10
 小白系统Ghost Win10 32位专业版下载 v1908
小白系统Ghost Win10 32位专业版下载 v1908 小白系统ghost win7系统下载32位纯净版1801
小白系统ghost win7系统下载32位纯净版1801 暴风影音5.24.0515.1111 去广告版 (多功能精简版视频播放软件)
暴风影音5.24.0515.1111 去广告版 (多功能精简版视频播放软件) IE9简体中文版(Internet Explorer 9官方版下载)
IE9简体中文版(Internet Explorer 9官方版下载) 电脑公司ghost Win7系统下载64位纯净版1812
电脑公司ghost Win7系统下载64位纯净版1812 MenuMaid v1.
MenuMaid v1. 系统之家ghos
系统之家ghos 雨林木风 Gho
雨林木风 Gho Connectify v
Connectify v 系统之家ghos
系统之家ghos 系统之家win1
系统之家win1 系统之家Ghos
系统之家Ghos 萝卜家园_Gho
萝卜家园_Gho Sims3Dashboa
Sims3Dashboa 益盟操盘手v2
益盟操盘手v2 最新360系统
最新360系统 粤公网安备 44130202001061号
粤公网安备 44130202001061号