-
小编告诉你手把手教你使用virtualbox虚拟机软件
- 2018-12-19 11:00:02 来源:windows10系统之家 作者:爱win10
VirtualBox是由Sun Microsystems公司出品的虚拟机软件,其能够帮助用户实现多系统的安装的要求,满足您的特殊工作或者是爱好者的需求,而且其具便捷实用、流畅稳定,但部分用户可能不知道该如何使用,小编这里为用户分享了VirtualBox的图文教程,希望能够对大家有所帮助!
想到开发模拟软件之类的,小编给您推荐一款功能非常丰富,性能卓越的虚拟软件---VirtualBox,唯一一款专业的解决方案满足您各项需求的开源软件,还是免费获得的。说的那么神器,如何使用呢?下面小编给您介绍了VirtualBox详细的使用教程(图文),需要的朋友可以参考下。
以下是VirtualBox详细的使用教程:
1、下载安装好VirtualBox虚拟机后,打开软件,点击左上角的新建,如下图:
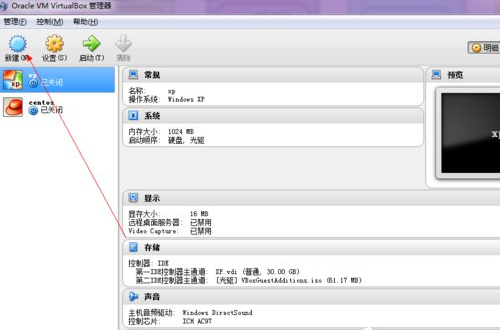
virtualbox系统软件图解1
2、输入新建的虚拟机的名字,安装个人习惯命名,选择好系统版本,如下图:
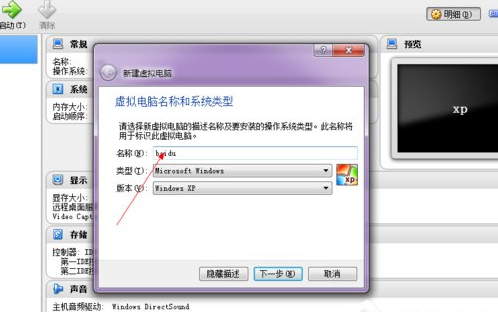
virtualbox系统软件图解2
3、尽量设置内存大小512MB以上,如下图:
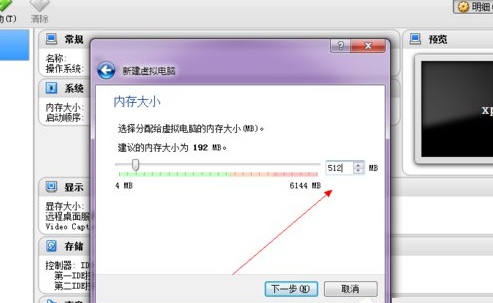
虚拟机系统软件图解3
4、选择“现在创建虚拟硬盘”直接点创建即可,如下图:
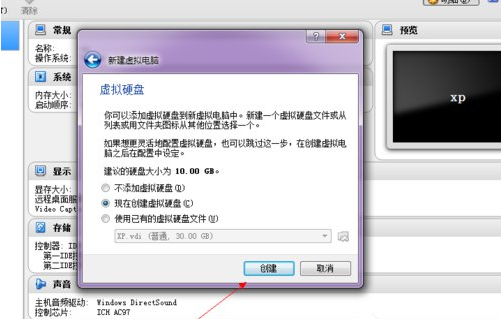
virtualbox系统软件图解4
5、点击选择VDI(VirtualBox硬盘映像),如下图:
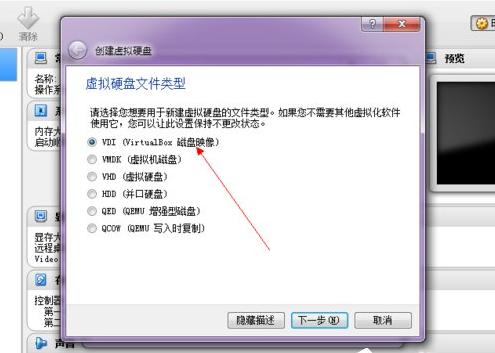
软件系统软件图解5
6、点击选择动态分配,下一步,如下图:
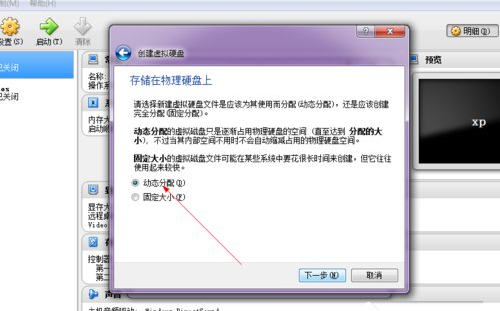
virtualbox系统软件图解6
7、设置系统的硬盘大小,可以自己设置文件的保存路径,如下图:
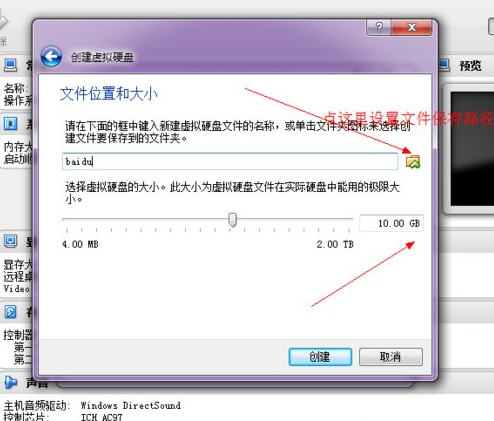
软件系统软件图解7
8、点击确定后,一个新的虚拟机就设置好了,如下图:
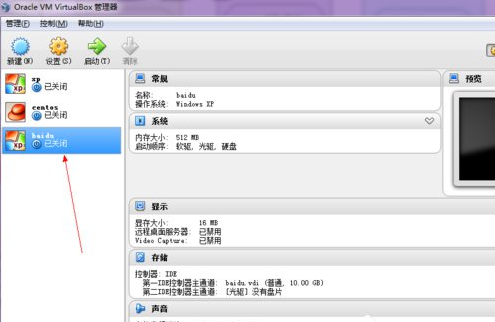
软件系统软件图解8
9、这里还需要开始为这个虚拟机载入安装光盘了。点击上面的设置,如下图:
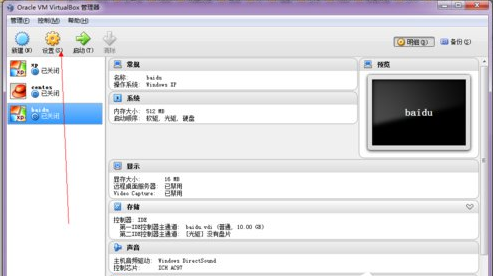
虚拟机软件系统软件图解9
10、在设置选择里面,点击左侧的存储,如下图:
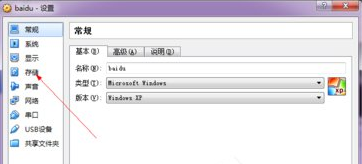
软件系统软件图解10
11、这是如图所示,选择载入你的安装光盘:
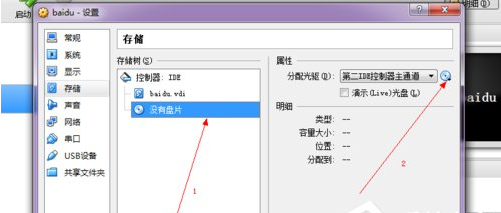
virtualbox系统软件图解11
12、选择好以后点击确定:
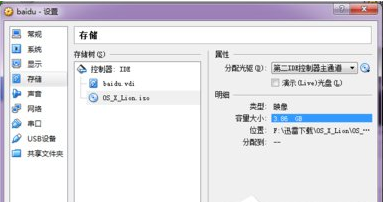
虚拟机系统软件图解12
13、最后启动:
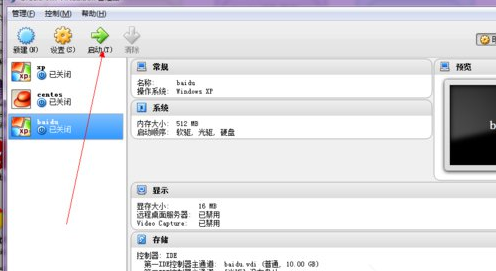
软件系统软件图解13
以上是VirtualBox详细的使用教程,上面的教程是在XP系统上进行的。
ps:在新建虚拟机的时候一定要记得选择对应的系统版本,不然运行会出错,在不同的系统上安装虚拟机的方法是一样的,只不过细节设置方面有点小不同。
猜您喜欢
- 虐杀原形2黑屏有声音怎么办..2021-01-15
- WINDOWS7 64位旗舰版激活码分享制作教..2017-06-04
- 配置windows update失败还原更改怎么..2015-02-10
- win10改分辨率技巧2017-03-13
- 注册表清理,小编告诉你清理注册表方法..2018-08-30
- windowst xp原装介绍2017-07-31
相关推荐
- 手把手教你如何开启win7 aero特效.. 2016-10-19
- 音频管理器如何设置 2020-06-18
- 装机高手告诉你win7怎么升级纯净版win.. 2017-07-16
- windows10系统一键恢复图文教程.. 2016-08-02
- windows7一键激活工具怎么激活.. 2022-12-09
- 可以快速恢复系统的方法介绍.. 2016-09-27





 系统之家一键重装
系统之家一键重装
 小白重装win10
小白重装win10
 Registry Purify 5.54 汉化破解版(注册表清理工具)
Registry Purify 5.54 汉化破解版(注册表清理工具) 深度技术ghost win7系统下载32位装机版1806
深度技术ghost win7系统下载32位装机版1806 电脑公司Windows 7 快速安装版32位 V13.41
电脑公司Windows 7 快速安装版32位 V13.41 系统之家ghost win7 x86 纯净版201604
系统之家ghost win7 x86 纯净版201604 萝卜家园_Ghost_Win7 64位7月自动激活2014旗舰装机版
萝卜家园_Ghost_Win7 64位7月自动激活2014旗舰装机版 系统之家win10系统下载64位企业版v201708
系统之家win10系统下载64位企业版v201708 小白系统Win8
小白系统Win8 极品时刻表v1
极品时刻表v1 萝卜家园win1
萝卜家园win1 深度技术Ghos
深度技术Ghos 深度技术 Gho
深度技术 Gho Ghost win7电
Ghost win7电 windows8全能
windows8全能 HexAssistan
HexAssistan  最新2014 win
最新2014 win 雨林木风ghos
雨林木风ghos 粤公网安备 44130202001061号
粤公网安备 44130202001061号