-
萝卜家园win7 86位系统下载安装方法
- 2016-10-12 22:00:00 来源:windows10系统之家 作者:爱win10
如何实现萝卜家园win7 86位系统下载的方法呢?最近就有网友遇到难题了,原来是电脑出现了问题,想要重装系统,最后选择萝卜家园win7 86位的系统,但是自己不会安装怎么办?下面就让系统之家小编给大家介绍关于萝卜家园win7 86位系统下载方法吧。
系统安装前期准备
1.了解Win7 32位与win7 64位系统的区别
2.下载适合自己电脑的Win7 64位或者Win7 32位的系统镜像。最好使用2014最新版Win7旗舰版系统 。推荐大家在本站中下载。
3.压缩软件。确定自己电脑中有压缩软件,例如,Windows Rar、好压等。
4.要进行系统安装的电脑。
系统安装具体操作步骤:
1.将下载下来的Win7系统镜像解压。即选中镜像文件,按下鼠标右键,在右键菜单栏中选择“解压文件(A)...”,如图1所示:
PS:此处墨染暖心使用的镜像是萝卜家园Ghost Win7 32位旗舰版系统2014 9月版,名称为LuoBo_WIN7_U_X86_201409。

萝卜家园win7 86位系统下载安装方法图1
3.在出现的“解压路径和选项”窗口中,选中“软件(E:)”,选择“新建文件夹”按钮,将这个新建的文件夹命名为“Win7”,选中这个Win7文件夹,点击确定,如图2所示:
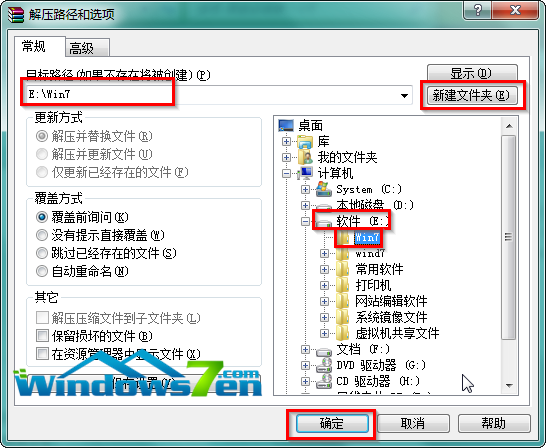
萝卜家园win7 86位系统下载安装方法图2
4.接着系统将会自动进入解压程序,解压完成后,双击打开E盘根目录下的Win7文件夹,如图3所示:
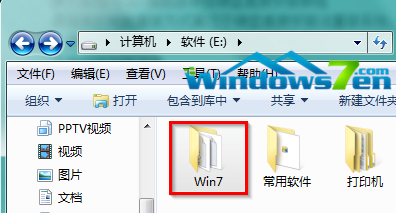
萝卜家园win7 86位系统下载安装方法图3
5.找到选中名为“SETUP.EXE”的程序,双击打开,如图4所示:
PS:若电脑中没有设置显示已经文件类型的扩展名,那么只能看到名为“SETUP”的程序。
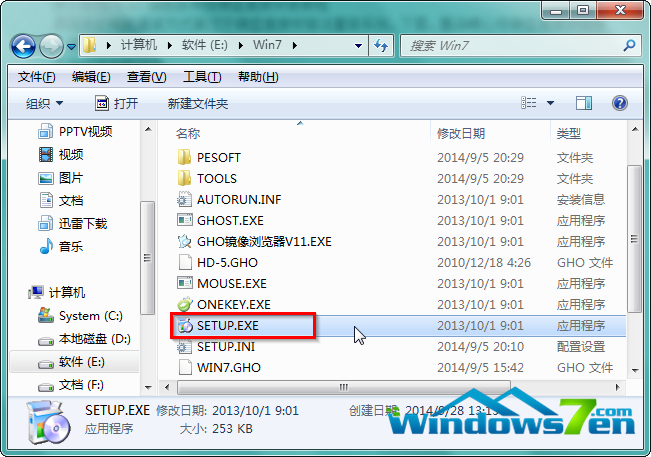
萝卜家园win7 86位系统下载安装方法图4
6.在“萝卜家园Ghost_Win7_32位期间装机版”窗口中,选择“安装WIN7×86系统第一硬盘分区”,如图5所示:
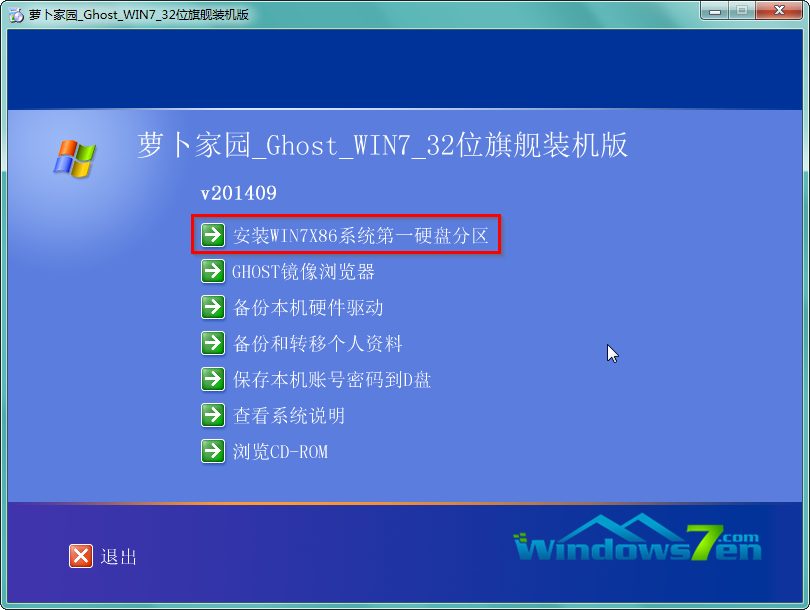
萝卜家园win7 86位系统下载安装方法图5
7.在出现的“OneKey Ghost”窗口中,确保GHO WIM ISO映像路径正确,在该窗口打开的过程中,会自动识别对应的GHO镜像文件,可以通过“打开”按钮来更改要安装的镜像文件→选择系统要存放的磁盘,如墨染暖心选择的是C盘→点击“确定”,如图6所示:
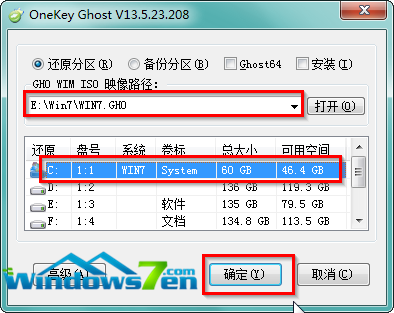
萝卜家园win7 86位系统下载安装方法图6
8.在出现的提示界面,选择“是”,立即开始计算机重启进行还原,如图7所示:
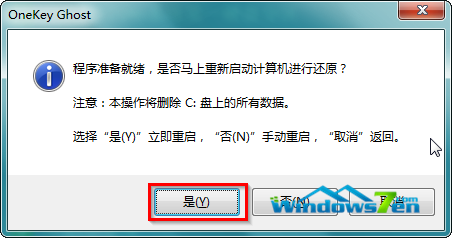
萝卜家园win7 86位系统下载安装方法图7
9.重启完成后进入系统还原界面,可以通过查看还原进度条来查看还原进度,如图8所示:
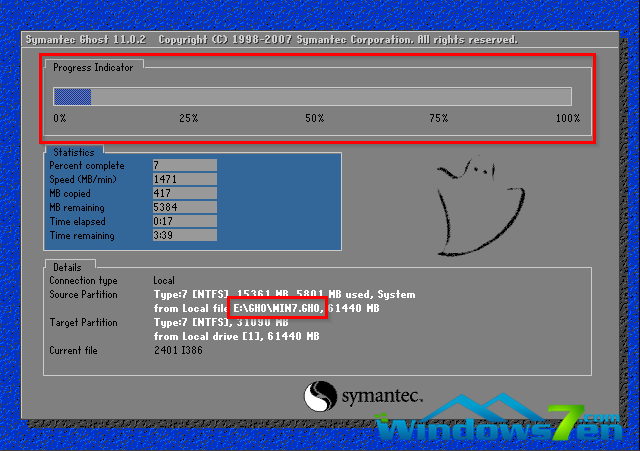
萝卜家园win7 86位系统下载安装方法图8
10.还原完成后,系统自动重启进入全自动安装,墨染暖心只截取典型画面,如图9所示:
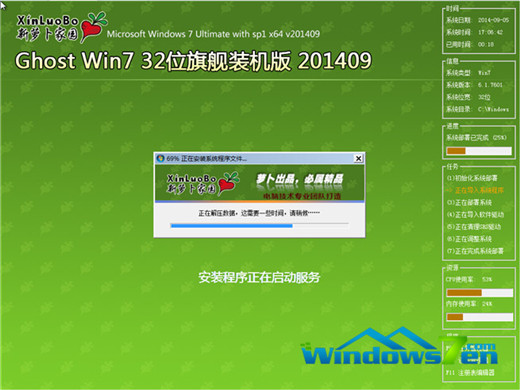
萝卜家园win7 86位系统下载安装方法图9
11.当出现如图10所示界面时,就说明萝卜家园Win7旗舰版系统安装激活完成了!
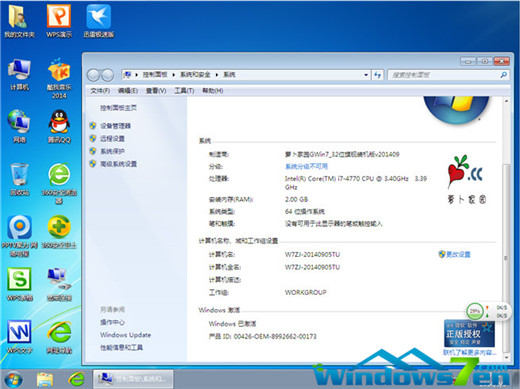
萝卜家园win7 86位系统下载安装方法图10
关于萝卜家园win7 86位系统下载方法到这里就全部结束了,相信大家通过上面的描述对萝卜家园win7 86位系统下载方法有一定的了解吧,大家从上面看可能觉得图文教程有点多,但是实际操作起来没有几步的,好了,如果想了解更多的咨询敬请关注新萝卜家园官网。
猜您喜欢
- 假如黑客掌控了你的方向盘和刹车..2013-07-30
- 硬盘坏道检测工具,小编告诉你硬盘坏道..2018-05-21
- 电脑无缘无故重启,小编告诉你电脑无缘..2018-08-18
- win7旗舰版升级win10教程2022-06-26
- 为什么win8电脑老是网络受限..2016-08-24
- 如何使用cd重装系统呢?2017-07-15
相关推荐
- 暴风激活工具最新下载 2017-09-13
- windows764位旗舰版纯净版最新下载.. 2016-12-06
- 体验win10预览版 了解win10与win8相比.. 2015-04-06
- 系统之家win7系统64位增强旗舰版 最新.. 2017-01-01
- 美图秀秀怎么拼图 2020-08-11
- 最新win8激活系统方法 2017-06-03





 系统之家一键重装
系统之家一键重装
 小白重装win10
小白重装win10
 系统之家ghost win7系统下载32位旗舰版1801
系统之家ghost win7系统下载32位旗舰版1801 小白系统ghost win8 32位专业版下载v201706
小白系统ghost win8 32位专业版下载v201706 ie8中文版官方 xp 32位
ie8中文版官方 xp 32位 隔离装置测试程序v1.0 免费绿色版 (电力专用横向测试工具)
隔离装置测试程序v1.0 免费绿色版 (电力专用横向测试工具) 真酷浏览器 v1.2.6.0官方版
真酷浏览器 v1.2.6.0官方版 系统之家ghos
系统之家ghos 新萝卜家园gh
新萝卜家园gh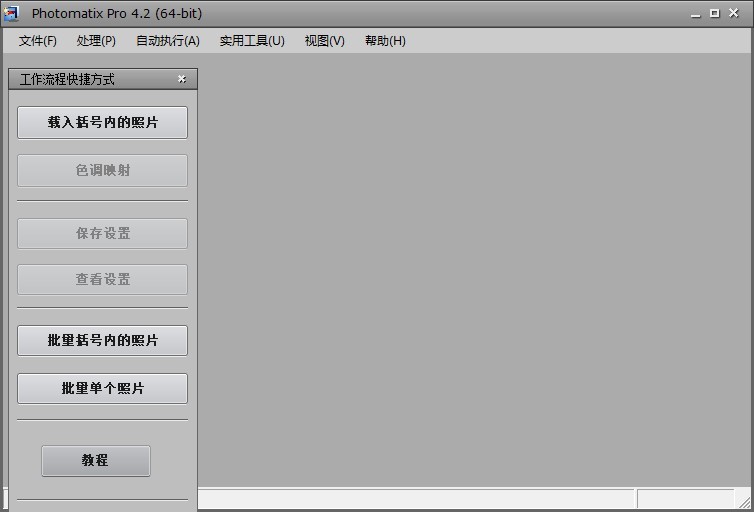 photomatixpr
photomatixpr 小白系统32位
小白系统32位 红芯企业浏览
红芯企业浏览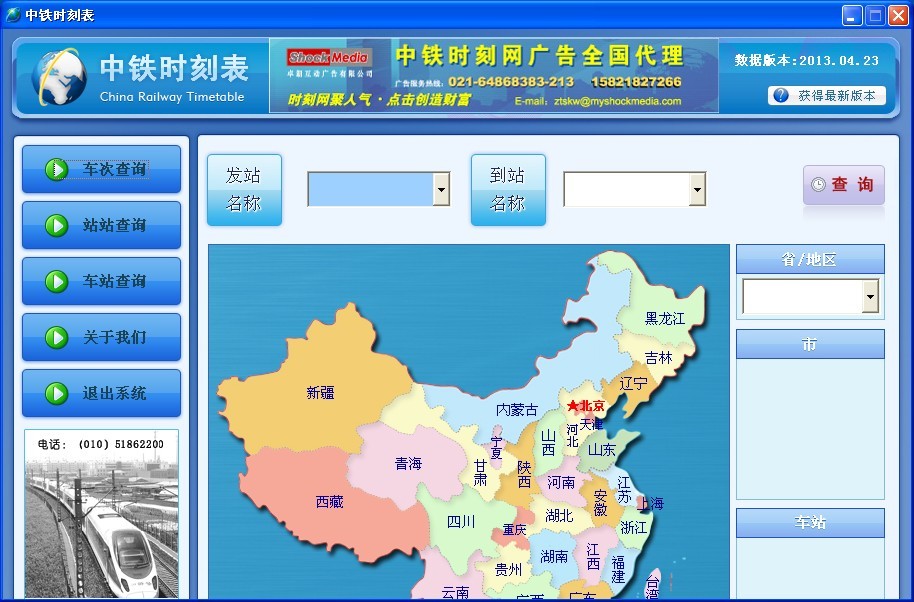 中铁时刻表20
中铁时刻表20 Qoobar 音频
Qoobar 音频 360国密浏览
360国密浏览 深度技术Ghos
深度技术Ghos 小白浏览器(m
小白浏览器(m 粤公网安备 44130202001061号
粤公网安备 44130202001061号