-
键盘无法输入,小编告诉你电脑键盘无法输入怎么办
- 2018-02-01 10:02:07 来源:windows10系统之家 作者:爱win10
有电脑用户在使用电脑的过程中,遇到键盘无法输入的情况,而在通过一番的操弄后,对键盘有无损坏、接口接触情况、软件是否有冲突等进行检查之后,还是没有找到解决问题的方法。这可如何是好呢?下面,小编就来跟大伙讲解电脑键盘无法输入的一些解决技巧。
电脑在现在使用是越来越普遍了,而在此,小编想要说的是,有时候我们电脑如果感染病毒的话可能会影响我们的键盘不能使用,导致键盘不能输入密码,不能打字,但是自己的键盘又没有坏,这该怎么办呢?下面,小编就跟大伙一同探究一下电脑键盘无法输入该怎么去解决。
电脑键盘无法输入怎么办
按win+R,打开运行,输入control。
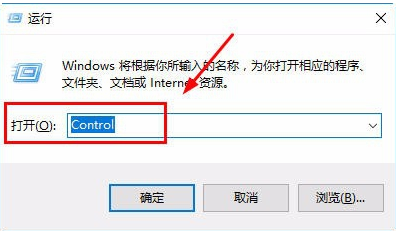
电脑系统软件图解1
打开,控制面板
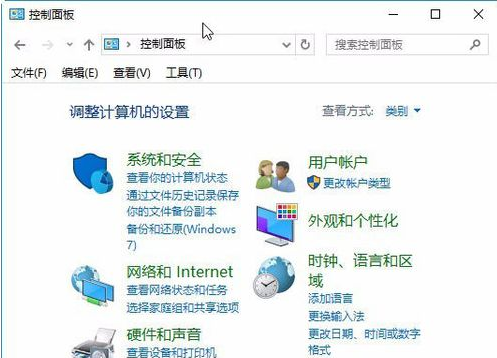
键盘系统软件图解2
查看方式选择大图标
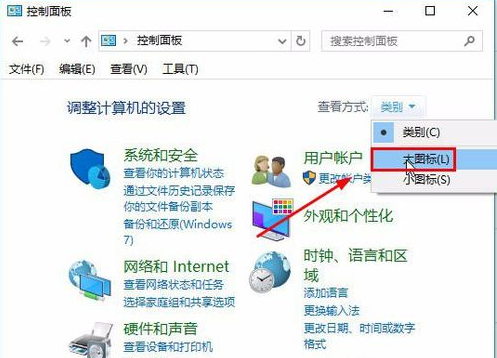
键盘系统软件图解3
点击轻松使用设置中心
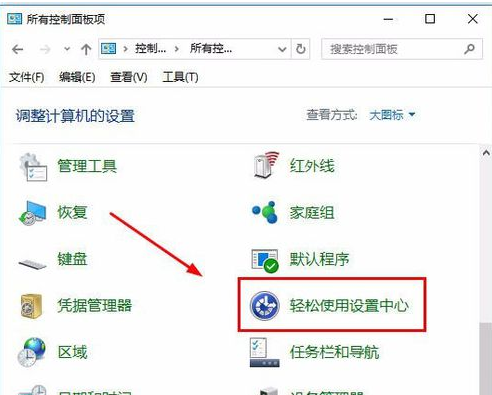
电脑系统软件图解4
点击使用屏幕键盘
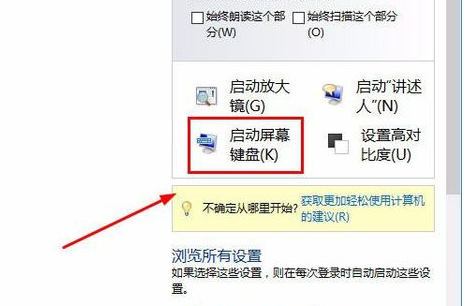
无法输入系统软件图解5
屏幕键盘已经打开,可以输入了。

无法输入系统软件图解6
关于解决电脑键盘无法输入的操作,小编就跟大家讲到这里了,更多精彩教程尽在“小白一键重装”。
猜您喜欢
- 主编教您win7分辨率怎么调2019-01-25
- 技术编辑教您win7u盘安装教程图解..2019-01-23
- services.msc如何快速打开服务器..2016-07-25
- 手把手教你怎么查看备份的驱动..2016-08-16
- 雨林木风Ghost win7纯净版64位最新下..2017-05-23
- win8.1系统关机变重启该怎么解决..2015-05-24
相关推荐
- 雨林木风win10纯净版32位系统安装教程.. 2016-11-11
- 萝卜家园win1032标准版系统下载.. 2016-12-01
- 华硕笔记本win7系统32最新下载.. 2016-12-16
- 安装系统之家win10系统步骤 2016-11-26
- 小编告诉你怎么看win7电脑的配置.. 2017-09-08
- ghost win10 64纯净版下载 2017-02-07





 系统之家一键重装
系统之家一键重装
 小白重装win10
小白重装win10
 雨林木风ghost win7系统下载32位旗舰版1712
雨林木风ghost win7系统下载32位旗舰版1712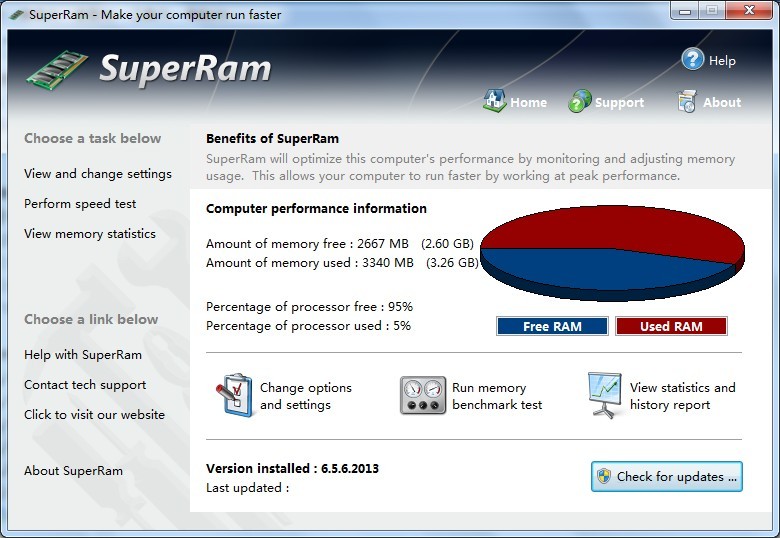 SuperRam v6.5.6 绿色单文件 (系统增强优化工具)
SuperRam v6.5.6 绿色单文件 (系统增强优化工具)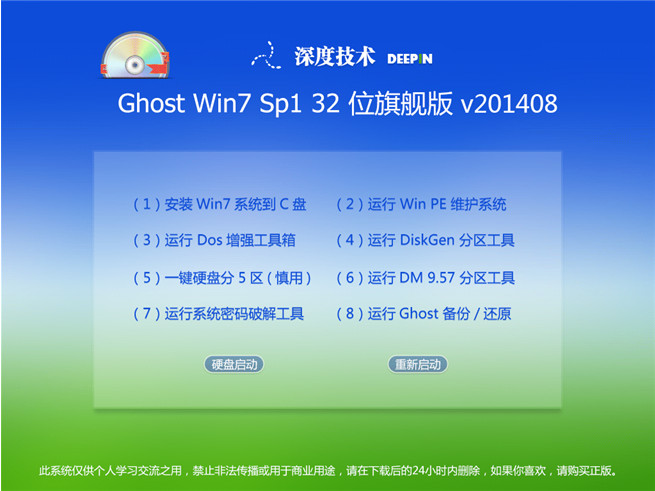 深度技术V201408_Ghost_Win7 32位旗舰版
深度技术V201408_Ghost_Win7 32位旗舰版 Snagit v11.2.1.72 汉化版 (功能强大的截图工具)
Snagit v11.2.1.72 汉化版 (功能强大的截图工具) 系统之家ghost xp sp3装机版v201706
系统之家ghost xp sp3装机版v201706 系统之家ghos
系统之家ghos 小白系统 gho
小白系统 gho 265G极速游戏
265G极速游戏 小白系统32位
小白系统32位 电脑公司Ghos
电脑公司Ghos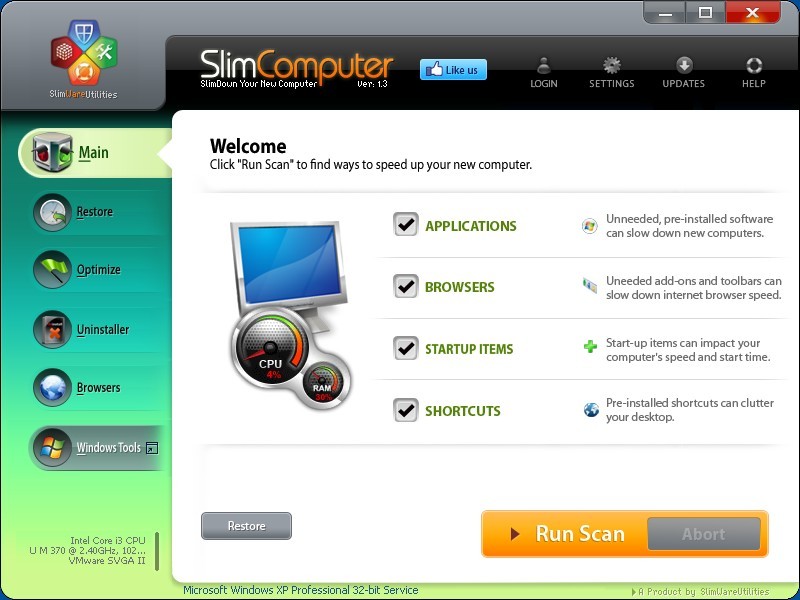 SlimComputer
SlimComputer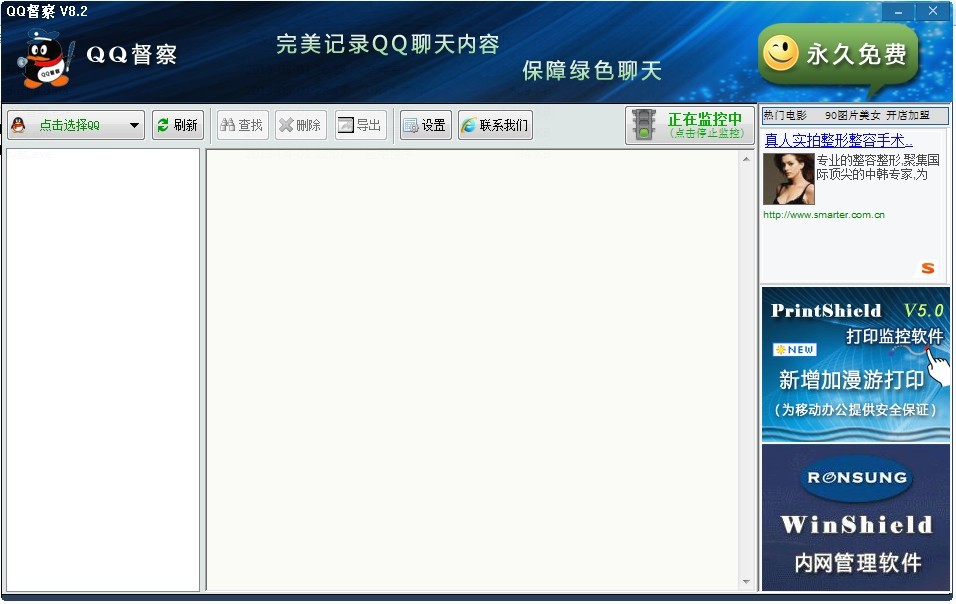 QQ聊天监视器
QQ聊天监视器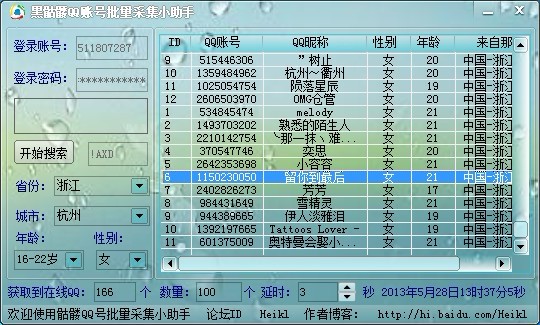 QQ账号批量采
QQ账号批量采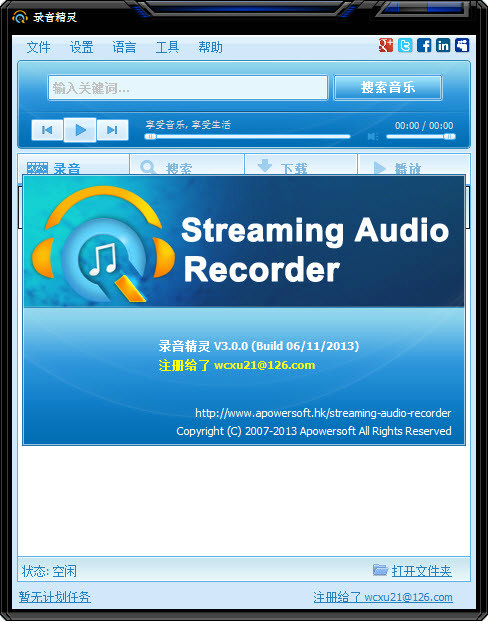 Apowersoft S
Apowersoft S 世界之窗浏览
世界之窗浏览 粤公网安备 44130202001061号
粤公网安备 44130202001061号