-
细说win7共享文件夹怎么设置
- 2018-12-27 09:00:00 来源:windows10系统之家 作者:爱win10
不少朋友因为工作的关系需要设置共享文件夹,但是不知道win7共享文件夹,怎么设置,别着急,今天小编就给大家带来win7共享文件夹,的设置方法。赶快来看看怎么做吧!
不少出入职场的新人不知道共享文件夹怎么设置,其实共享文件夹设置的方法是非常简单的,只要几个步骤就可以实现共享文件夹设置了,下面来看看具体是怎么操作的吧!
win7共享文件夹怎么设置
1.鼠标鼠标右键选择您需要共享的文件夹,选择属性,进入下一步。
找到你要共享的文件夹,右键 选择 “属性”。
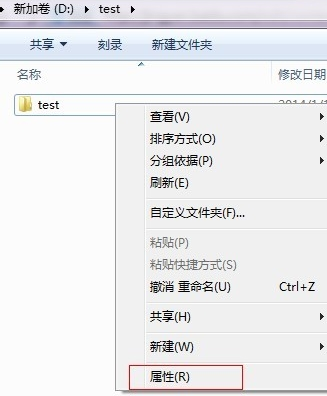
共享文件夹电脑图解1
2.在打开的文件夹属性界面中切换到共享选项,进入下一步。
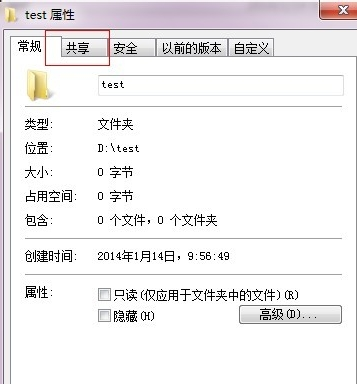
共享文件夹设置电脑图解2
3.点击选项下面的共享按钮,进入下一步。
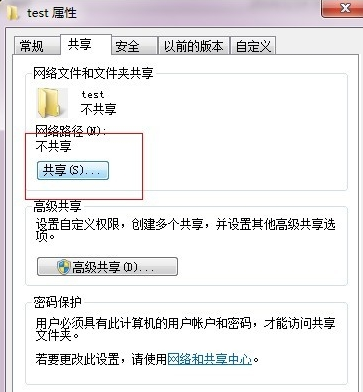
win7共享文件夹电脑图解3
4.在弹出的界面中添加可以访问的用户信息,如果不知道的话可以选择everyone。
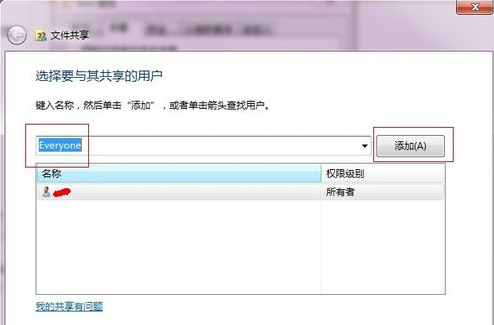
设置共享文件夹电脑图解4
5.然后点击右侧用户旁的下拉框设置权限。
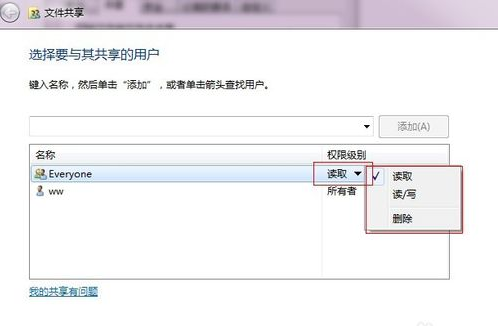
设置共享文件夹电脑图解5
6.以上操作完毕后点击确定按钮就可以完成文件夹共享工作了。
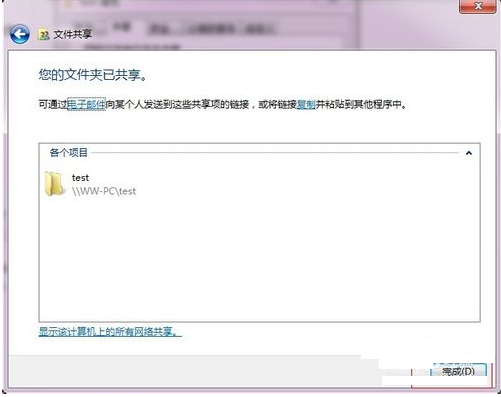
共享文件夹电脑图解6
上一篇:图文详解电脑网速慢怎么解决
下一篇:手把手教你win7定时关机怎么设置
猜您喜欢
- 最简单惠普一键重装系统教程..2017-04-08
- 详解win764一键重装系统教程..2016-10-11
- uefi和legacy的区别分别是什么..2016-10-23
- 一键重装系统win764位教程2017-07-06
- 联想windows 7旗舰版推荐下载..2016-11-28
- 主编教您电脑亮度怎么调2018-12-21
相关推荐
- 雨林木风win10 32系统家庭安全版推荐.. 2016-11-10
- 新萝卜家园win7教程 2016-11-28
- windows7 64位旗舰版最新下载 2017-01-04
- 小编告诉你哪个一键重装系统好.. 2017-01-28
- LOL截图,小编告诉你英雄联盟截图保存.. 2018-05-29
- win7激活程序推荐 2023-01-17





 系统之家一键重装
系统之家一键重装
 小白重装win10
小白重装win10
 小白系统win10系统下载32位专业版v201806
小白系统win10系统下载32位专业版v201806 雨林木风win10系统下载64位企业版v201709
雨林木风win10系统下载64位企业版v201709 雨林木风Win8 64位专业版系统下载 v1908
雨林木风Win8 64位专业版系统下载 v1908 Easyrecovery v6.2汉化版(Easyrecovery破解版下载)
Easyrecovery v6.2汉化版(Easyrecovery破解版下载) 深度技术win10系统下载64位企业版v201711
深度技术win10系统下载64位企业版v201711 雨林木风ghost win7系统下载32位旗舰版1808
雨林木风ghost win7系统下载32位旗舰版1808 系统之家win1
系统之家win1 电脑公司_Gho
电脑公司_Gho 雨林木风ghos
雨林木风ghos 酷狗v7.4.0.9
酷狗v7.4.0.9 QQ国际版 v1.
QQ国际版 v1. SDL Passolo
SDL Passolo  萝卜家园win1
萝卜家园win1 笔记本万能网
笔记本万能网 Metal Slug 3
Metal Slug 3 粤公网安备 44130202001061号
粤公网安备 44130202001061号