-
图文详解电脑网速慢怎么解决
- 2018-12-26 13:00:23 来源:windows10系统之家 作者:爱win10
对于一些游戏玩家来说,电脑的网速是非常重要的,很多朋友都经历过电脑网速慢这个问题,但是不知道电脑网速慢怎么解决,,其实方法很简单,下面小编就来告诉你电脑网速慢怎么解决,。
电脑网速的快慢往往直接决定了我们使用电脑的流畅度和工作效率,经常有用户跟小编抱怨说电脑网速慢的要死,其实这个基本是因为系统设置问题导致的,下面来看看我是怎么解决的。
电脑网速慢怎么解决
1.以win7为例说明,按键盘上的win+r键打开运行窗口,然后输入“gpedit.msc”并回车。
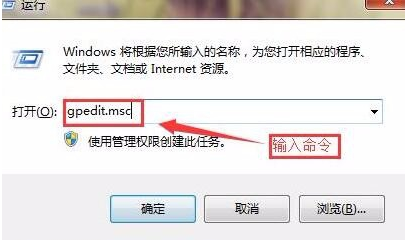
网速慢电脑图解1
2.在组策略编辑器界面的左侧依次打开算机配置—“管理模板”→“网络”→“Qos数据包计划程序”,进入下一步。
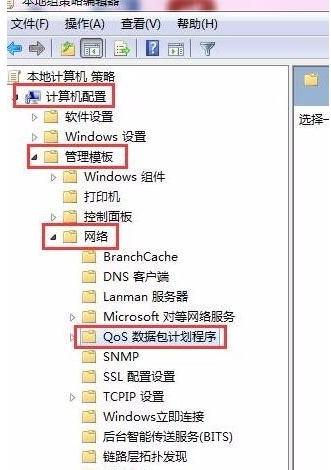
电脑网速慢怎么解决电脑图解2
3.在界面的右侧窗口找到“限制可保留宽带”双击打开。
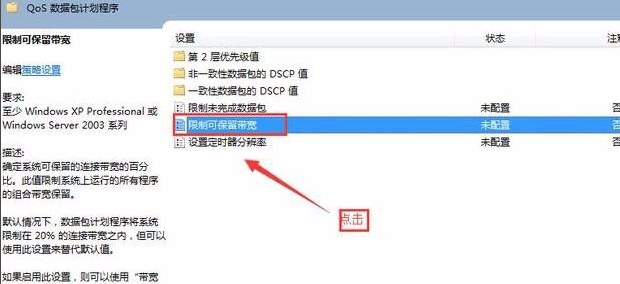
电脑网速慢电脑图解3
4.选择“已启用”,将宽带限制默认的是20%修改为0%,然后点击应用并确定即可。
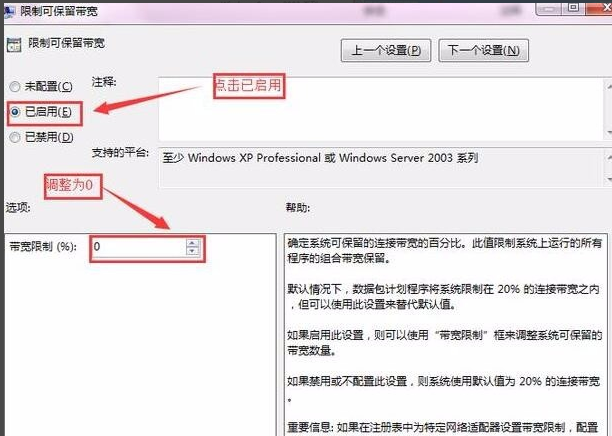
电脑网速慢怎么解决电脑图解4
重启电脑后电脑网速慢这个问题就可以得到解决了。
上一篇:老司机教你电脑c盘哪些文件可以删除
下一篇:细说win7共享文件夹怎么设置
猜您喜欢
- 平板电脑进BIOS的方法介绍2016-10-06
- 小编告诉你怎么用u盘装系统..2017-04-30
- win7家庭版激活工具,小编告诉你激活工..2018-05-03
- win10之家系统最新下载2017-04-20
- windows8系统激活密匙方法2017-04-28
- win7升win10图文教程2017-01-25
相关推荐
- XP系统重装后不能上网 2014-07-17
- 方便企业PC升Win10新工具微软方面已经.. 2015-04-06
- 系统之家和雨林木风的系统那个好?.. 2017-06-23
- win7任务管理器如何显示映像路径名称.. 2014-12-04
- 桌面上我的电脑图标没了怎么办.. 2020-11-06
- win10怎么一键切换桌面操作技巧.. 2016-09-06





 系统之家一键重装
系统之家一键重装
 小白重装win10
小白重装win10
 电脑公司ghost Win7系统下载64位纯净版1806
电脑公司ghost Win7系统下载64位纯净版1806 盗梦空间人气工具v3.1 单文件免费版(QQ空间刷人气工具)
盗梦空间人气工具v3.1 单文件免费版(QQ空间刷人气工具) 彩虹岛小草辅助99.5 官方最新免费版 (彩虹岛自动工具)
彩虹岛小草辅助99.5 官方最新免费版 (彩虹岛自动工具) ThemeSwitcher_V1.0 汉化版(一键应用系统主题小工具)
ThemeSwitcher_V1.0 汉化版(一键应用系统主题小工具) 系统之家win10专业版64位下载 v1909
系统之家win10专业版64位下载 v1909 小白系统 gho
小白系统 gho 小白系统win1
小白系统win1 系统之家Win7
系统之家Win7 系统之家ghos
系统之家ghos 风林火山win1
风林火山win1 MakeIcon v1.
MakeIcon v1. 雨林木风ghos
雨林木风ghos 雨林木风Ghos
雨林木风Ghos Apowersoft S
Apowersoft S 银行卡号所在
银行卡号所在 粤公网安备 44130202001061号
粤公网安备 44130202001061号