-
细说如何打开电脑摄像头
- 2019-01-12 11:00:02 来源:windows10系统之家 作者:爱win10
生活中,我们经常都会需要摄像头,并且现在很多的电脑都自带有摄像头功能了,可要是当我们需要使用摄像头进行拍摄再者录制视频时,却发现又不知道怎么打开这个功能的话,该怎么办呢?今天小编给大家说说打开电脑摄像头的方法。
电脑摄像头怎么打开?摄像头有外带的,也有电脑本身自带的,而外带的带多都是免驱动的,也就是“现插现用”的,只需要插入到usb接口系统便能自动识别并使用,即便是需要安装驱动程序,系统也会自动安装。而笔记本通常都是自带有摄像头的,那么该如何打开笔记本电脑摄像头呢?下面小编就来给大家分享一下打开电脑摄像头的操作方法。
一:开启摄像头功能:
1,首先我们要确认自己的电脑是否有摄像头功能,一般在电脑屏幕的上方有个圆形摄像孔的话,说明我们电脑是有这个功能的。
2,在桌面上找到【我的电脑】,单击右键,找到【管理】,点击进入。
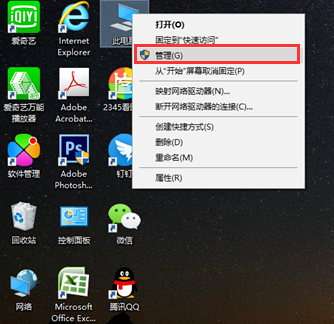
摄像头电脑图解1
3,在页面左侧找到【设备管理器】,点击打开,然后在右边一栏找到【照相机】。
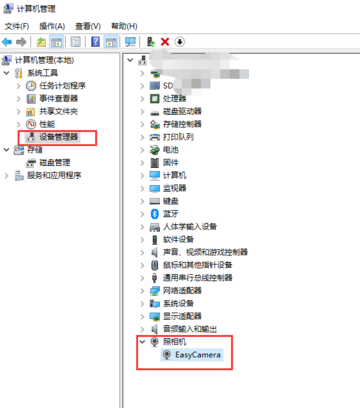
摄像头电脑图解2
点击 【驱动程序】,再点击【禁用设备】,确认,这个时候会弹出对话框提醒你是否解除禁用,点击确认。
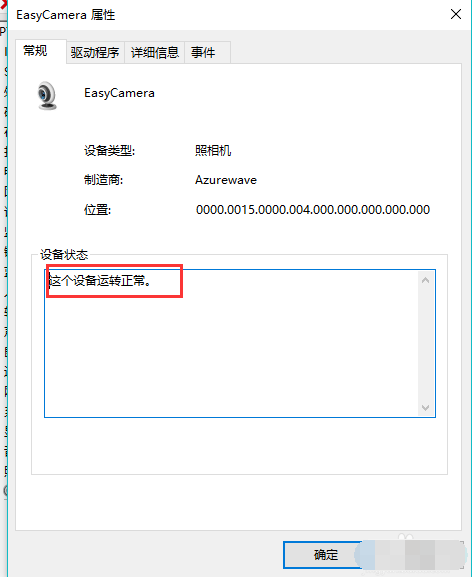
电脑电脑图解3
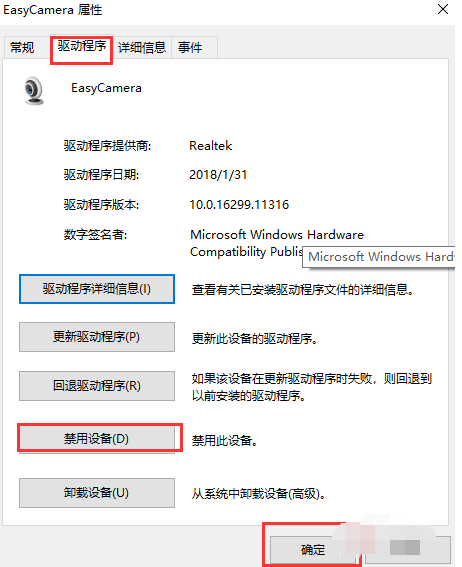
电脑电脑图解4
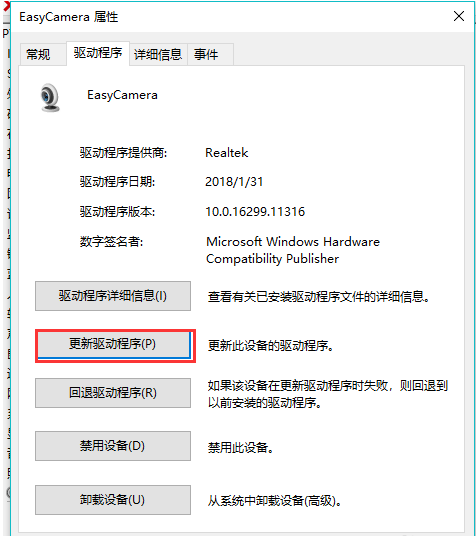
电脑电脑图解5
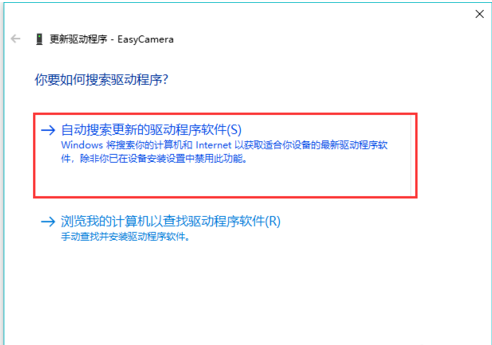
摄像头电脑图解6
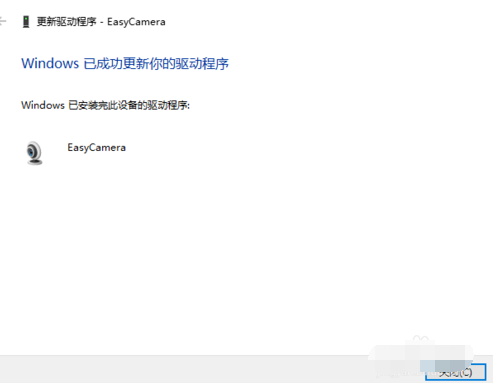
打开电脑摄像头电脑图解7
首先点击【开始】菜单,然后点击【所有应用】的图标。
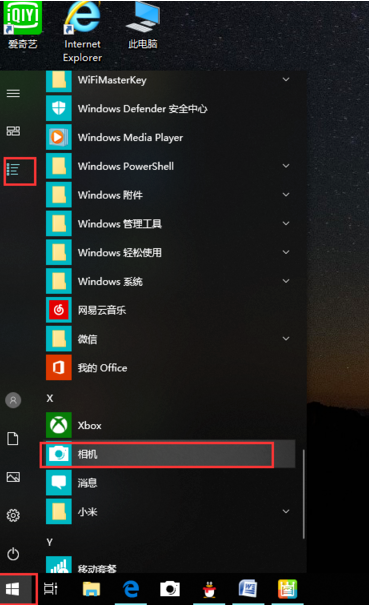
打开电脑摄像头电脑图解8
2,鼠标下拉就可以找到【相机】了。为了方便我们下次查找,我们可以将它固定到任务栏中。右键【相机】,点击更多,找到【固定到任务栏】选项,点击,然后我们就会发现它在任务栏中出现了。
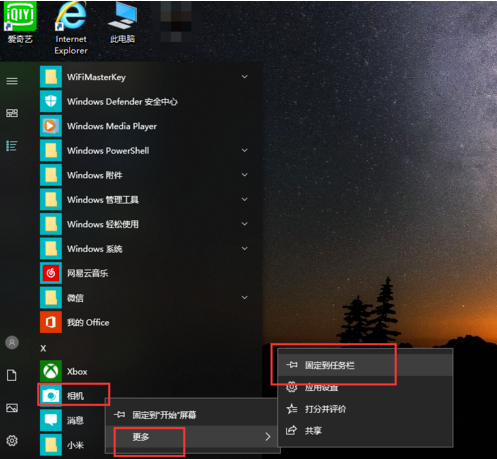
打开电脑摄像头电脑图解9
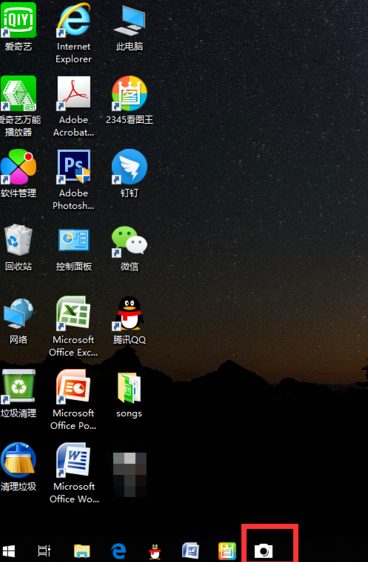
打开电脑摄像头电脑图解10
以上就是打开电脑摄像头的方法了,是不是很简单呢?
猜您喜欢
- vmware12虚拟机设置u盘启动教程..2017-04-15
- 魔法猪win832位旗舰版最新下载..2016-12-04
- win7 64位系统纯净版最新下载..2017-01-06
- 电脑键盘失灵,小编告诉你电脑键盘失灵..2018-07-09
- 暴风一键激活win7工具最新下载..2017-02-24
- 超详细的后缀名为win文件怎么打开图文..2020-08-22
相关推荐
- win8怎么升级win10,小编告诉你最新解.. 2017-11-17
- QQ截图快捷键功能详解 2016-08-31
- 教你电脑安全模式怎么进 2020-07-05
- 联想u310安装win7方法 2016-12-25
- win10 ghost纯净版最新下载 2017-04-19
- win7激活工具哪个好 2022-12-17





 系统之家一键重装
系统之家一键重装
 小白重装win10
小白重装win10
 雨林木风Ghost Win7 SP1 x64旗舰版系统下载 v1908
雨林木风Ghost Win7 SP1 x64旗舰版系统下载 v1908 小白系统win10系统下载64位专业版v201808
小白系统win10系统下载64位专业版v201808 Open Hardware Monitor v0.6.0 Beta 绿色汉化版(硬件监控软件)
Open Hardware Monitor v0.6.0 Beta 绿色汉化版(硬件监控软件) 技术员联盟ghost win7 x64 旗舰装机版 v1701
技术员联盟ghost win7 x64 旗舰装机版 v1701 黑营扣扣军刀v6.3.0(去广告绿色版下载)
黑营扣扣军刀v6.3.0(去广告绿色版下载) 电脑公司 ghost xp_sp3 稳定装机版 2018.07
电脑公司 ghost xp_sp3 稳定装机版 2018.07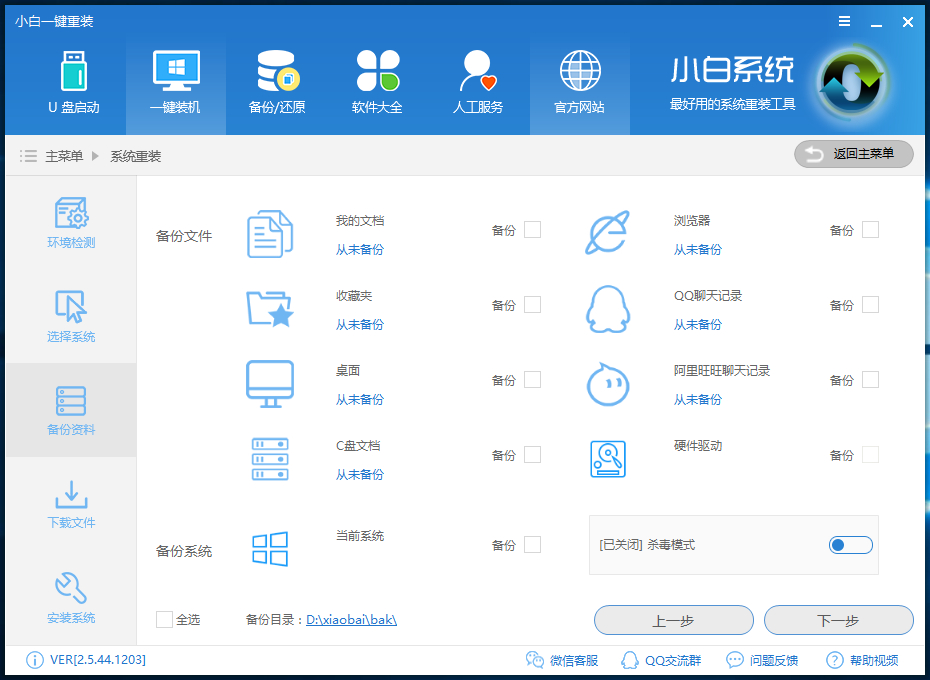 小白一键备份
小白一键备份 windows 8英
windows 8英 雨林木风Win7
雨林木风Win7 电脑公司ghos
电脑公司ghos 雨林木风ghos
雨林木风ghos 电脑公司ghos
电脑公司ghos Databa<x>se
Databa<x>se  萝卜家园Ghos
萝卜家园Ghos 深度技术win1
深度技术win1 小白U盘制作
小白U盘制作 深度技术win8
深度技术win8 粤公网安备 44130202001061号
粤公网安备 44130202001061号