-
开启win10远程桌面连接两个步骤分享
- 2015-04-07 17:25:15 来源:windows10系统之家 作者:爱win10
笔记本一键重装win10系统的方法是什么,网友们的win10系统出现问题了需要将win10还原win7,而且只有重装win10系统才能解决问题了,一般来说当电脑重装之后电脑里面的垃圾和病毒会被彻底清理,从而速度上会有很大的提升。那么就让小编告诉你笔记本一键重装win10系统方法。
下载并打开这个软件,点击在线电脑重装系统,软件会自动检测出当前分区模式、网络状态等。如下图

软件自动检测电脑软硬件环境以及电脑网络连通状态,完成后点击下一步按钮。

进入资料备份界面,你可以备份也可以不备份。不想要以前的资料就不需要备份:

进入系统下载列表界面,根据需求以及电脑配置情况选择适合你的Win10系统版本,这里我们选win10 64 位,点击右边的“安装此系统”;

软件开始下载你所选定的系统Ghost,从界面上可以清晰明了地观察到各种数据。无忧系统助手提供高达10多兆每秒的瞬时下载速度,当然根据每个用户终端的网络带宽不同会有很大差异,请大家在下载过程中耐心等待;此时您可以稍作休息或者将软件最小化到系统栏后做其他工作,待下载完毕后就会提示“立即重启”后进入系统安装界面

下载完成后弹出是否重启安装,点击“立即重启”,或者不进行任何操作,系统20秒后会自动重启,电脑将自动进行安装;如果不想重装则点取消。

进入全自动安装过程,系统会重新启动开始ghost还原系统镜像,接下来都不需要人工操作会全自动安装完成,如下图

下载地址

综上所述,这就是笔记本一键重装win10系统方法了,每台电脑的操作系统在使用过程中会产生许多系统垃圾,时间一久可能就会导致电脑运行缓慢或者电脑死机等情况的出现,那么就可以使用小编这个笔记本一键重装win10系统方法进行解决了!
猜您喜欢
- win7语言栏不见了怎么办,小编告诉你wi..2018-04-10
- wifi密码忘了怎么办?小编告诉你怎么解..2018-05-14
- 遇到d3dx9_43.dll丢失怎么处理..2016-08-16
- 电脑进入系统后黑屏,小编告诉你电脑进..2018-03-31
- 怎么安装字体,小编告诉你怎么安装字体..2018-06-14
- win7 64位电脑装系统教程2016-07-14
相关推荐
- 深度windows xp sp3完整版最新下载.. 2017-02-25
- w7系统之家重装大师安装教程.. 2016-10-28
- 纯净版本win732位最新下载 2017-01-16
- 惠普笔记本重装win10 64位图文教程.. 2017-03-16
- 电脑公司ghostxp纯净版安装方法.. 2017-05-18
- 小编告诉你win8怎么升级win10.. 2017-10-10





 系统之家一键重装
系统之家一键重装
 小白重装win10
小白重装win10
 深度技术win8.1 32位专业版系统下载 v1906
深度技术win8.1 32位专业版系统下载 v1906 深度技术Ghost win8 64位专业版下载v201808
深度技术Ghost win8 64位专业版下载v201808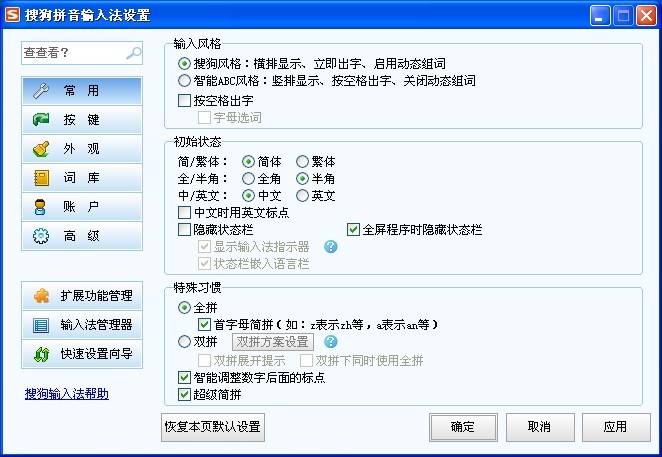 搜狗拼音输入法v6.5(绿色汉化版下载)
搜狗拼音输入法v6.5(绿色汉化版下载) 城通网盘文件下载地址获取助手1.0破解版(跟广告说拜拜)
城通网盘文件下载地址获取助手1.0破解版(跟广告说拜拜) 萝卜家园 Win8 x64位专业版系统下载(64位) v1905
萝卜家园 Win8 x64位专业版系统下载(64位) v1905 哎呀游戏浏览器 V3.1绿色版
哎呀游戏浏览器 V3.1绿色版 Firefox(火狐
Firefox(火狐 小白系统win1
小白系统win1 天空浏览器 v
天空浏览器 v 雨林木风Ghos
雨林木风Ghos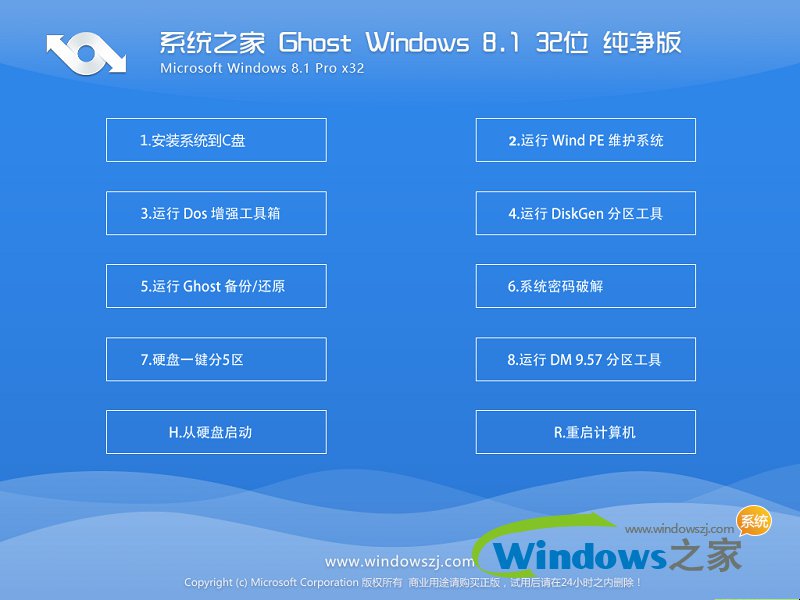 系统之家Ghos
系统之家Ghos 深度技术ghos
深度技术ghos 邢台浏览器 v
邢台浏览器 v 小白系统win1
小白系统win1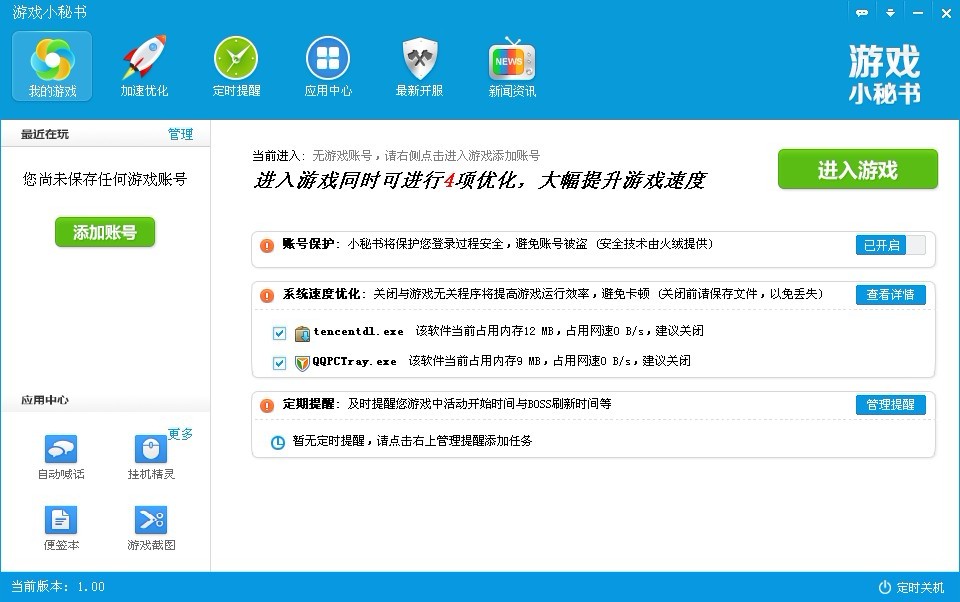 游戏小秘书v1
游戏小秘书v1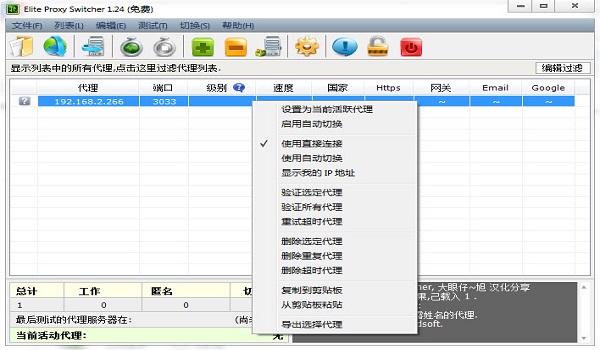 Elite Proxy
Elite Proxy  雨林木风Gho
雨林木风Gho 粤公网安备 44130202001061号
粤公网安备 44130202001061号