-
简单快速的进行win10更换头像方法
- 2017-05-08 17:00:41 来源:windows10系统之家 作者:爱win10
我们通常会把win10头像更换头像为自己喜欢的,最近有个网友就想要win10更换头像,想把自己最喜欢的照片设置成win10图像,不过却不知道win10更换头像要从何着手操作。那么今天,windows之家小编就教大家如何简单快速的进行win10更换头像方法。
工具/原料
操作系统安装win10
方法/步骤
在系统中点击【开始】----【电脑设置】
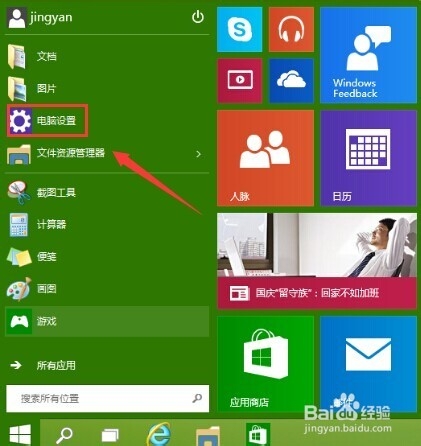
在个性化设置界面中点击【用户头像】
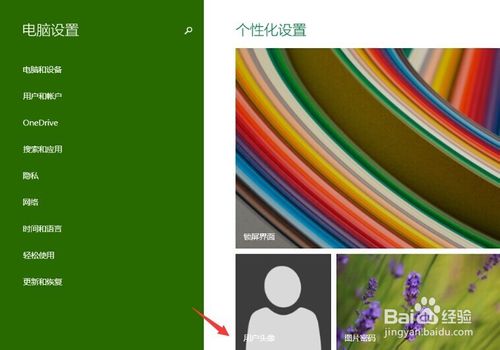
进入用户和账户界面,你的个人资料右边你的头像下面点击【浏览】
如果你的是笔记本电脑则可以使用摄像头拍摄一张做为你的头你。
我用本地电脑上的图片做为头像的。
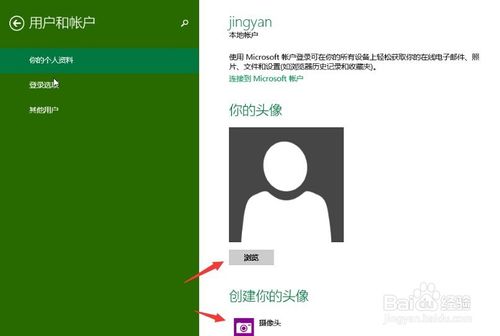
新的系统图片这个文件夹内是没有图片所以需要点击【返回上一级】到这台电脑这个位置。
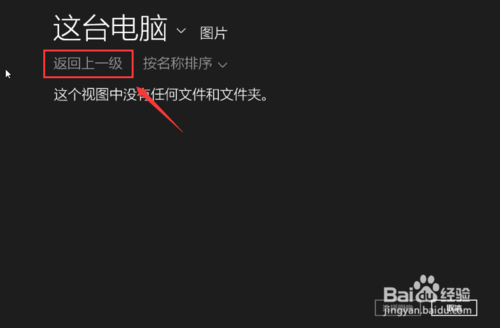
上到这到台电脑这个位置也就是我的电脑。你可以在这里选择要进和哪个盘符中选择图片做为锁屏图片。
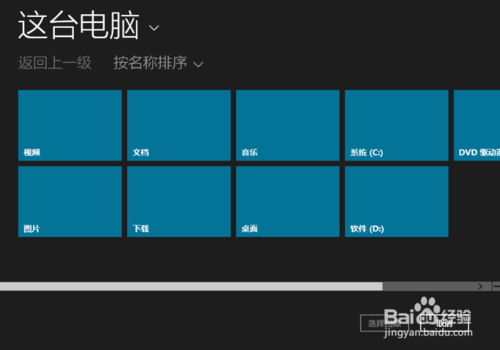
进入磁盘选择一张你想要设置为锁屏的图片。点击【选择图片】

注锁一下系统,再在登陆的时候看到就是你刚刚设置的那一张图片做为了你的账户的头像。
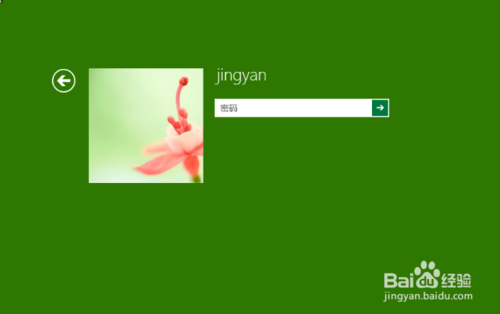
windows之家小编就教大家如何简单快速的进行win10更换头像方法的全部内容介绍到此就结束了,win10头像能够展现一个人的性格与特性,想要表现自己喜欢不同风格的win10头像的话,win10更换头像简单又快速的方法绝对能够帮助你展现你的独特!
猜您喜欢
- 为何win10浏览器下载的东西乱码?..2016-10-20
- 安装Ghost windows7系统步骤制作教程..2017-05-07
- windows xp纯净版64位推荐下载..2017-01-13
- 如何让win8的双屏幕显示出来..2016-08-23
- win10系统之家重装图文教程2017-02-07
- 萝卜家园win7旗舰版32位最新下载..2017-04-14
相关推荐
- 一键还原精灵,小编告诉你一键还原精灵.. 2018-05-16
- 苹果iOS 7或将开放输入法接口,允许优秀.. 2013-06-10
- 电脑用u盘启动不了的解决方法.. 2017-04-23
- 小黑马系统重装使用教程 2016-10-01
- 电脑显卡怎么看_教你如何查看电脑显卡.. 2016-07-07
- 如何恢复电脑误删文件?小编告诉你如何.. 2017-11-01





 系统之家一键重装
系统之家一键重装
 小白重装win10
小白重装win10
 电脑公司 Ghost Win7 64位最新加强版 v2023.04
电脑公司 Ghost Win7 64位最新加强版 v2023.04 小白系统Ghost xp sp3纯净版系统下载 v1906
小白系统Ghost xp sp3纯净版系统下载 v1906 雨林木风64位win8专业版系统下载v20.05
雨林木风64位win8专业版系统下载v20.05 小白系统ghost win7系统下载32位纯净版1805
小白系统ghost win7系统下载32位纯净版1805 小K极速浏览器 v1.1.2.4官方版
小K极速浏览器 v1.1.2.4官方版 RunningCheese Chrome v1.2019.06.08正式版
RunningCheese Chrome v1.2019.06.08正式版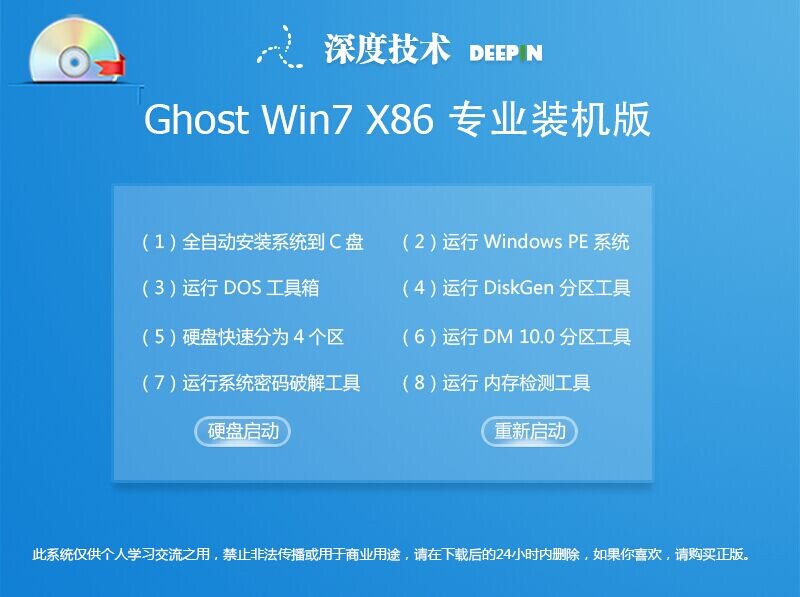 深度技术Ghos
深度技术Ghos 搜狗12306专
搜狗12306专 网虫浏览器 v
网虫浏览器 v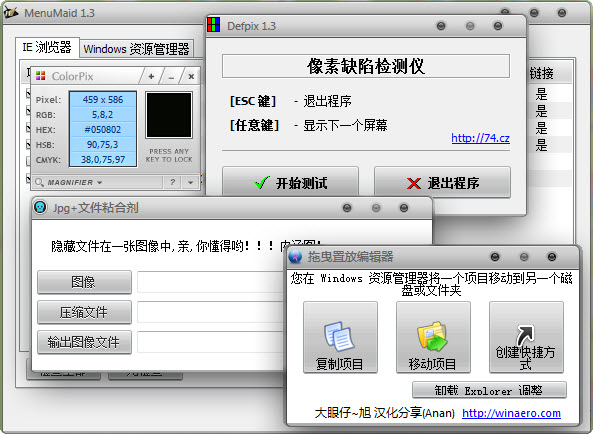 内涵图制作工
内涵图制作工 雨林木风ghos
雨林木风ghos 登辉高速浏览
登辉高速浏览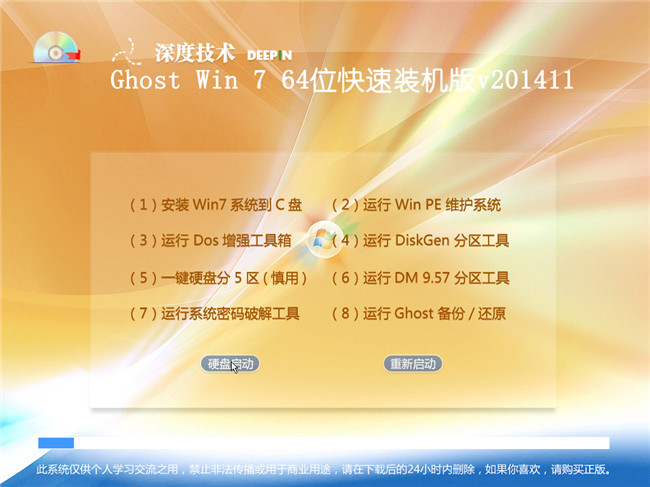 深度技术Ghos
深度技术Ghos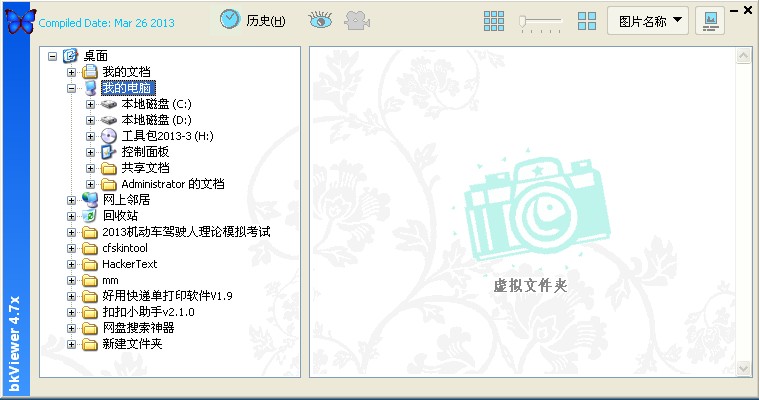 bkViewer v4.
bkViewer v4. 小白系统win1
小白系统win1 番茄花园Ghos
番茄花园Ghos 佐罗浏览器 1
佐罗浏览器 1 maxthon浏览
maxthon浏览 粤公网安备 44130202001061号
粤公网安备 44130202001061号