-
系统解答win10怎么设置dns
- 2019-03-06 11:00:00 来源:windows10系统之家 作者:爱win10
自从win10发布之后,很多小伙伴们都纷纷安装了win10系统。但是对于习惯使用win7系统的用户来说,在操作win10的时候多少都会有不习惯的地方。比如win10系统中要怎么设置dns呢?今天小编就给大家说说win10怎么设置dns的这个问题。
小伙伴们,你们平时在看电影或者在玩游戏的时候,是不是经常都会遇到连接不上或者延时严重的情况呢?遇到这个情况时,我们其实可以刷新dns或者更改dns地址,那么win10系统中怎么设置dns地址呢?下面,小编就来教你们win10如何设置dns地址。
1,右键点击“此电脑”,选择“属性”,进入windows系统界面后,选择左侧的“控制面板主页”选项,如图下所示

win10 dns电脑图解1
2,点击控制面板中的“网络和lnternet”选项,如图下所示;
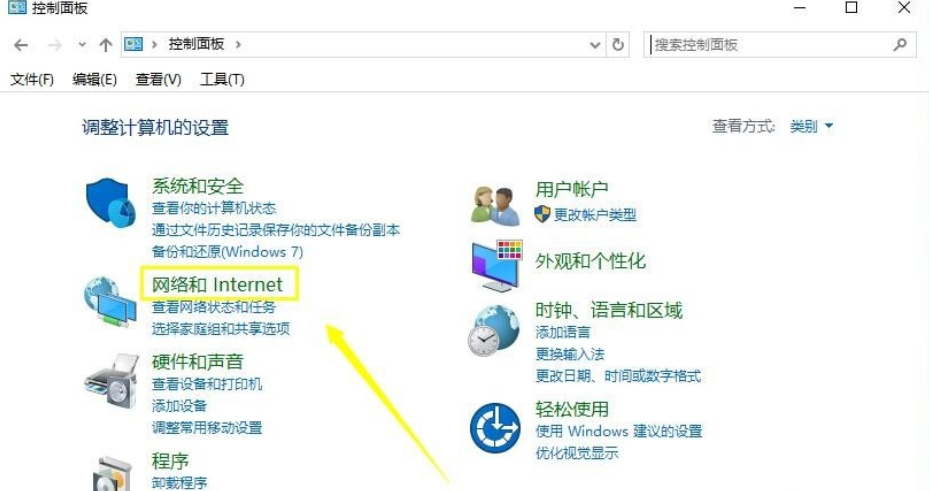
dns电脑图解2
3,然后再选择“网络和共享中心”,如图下所示;
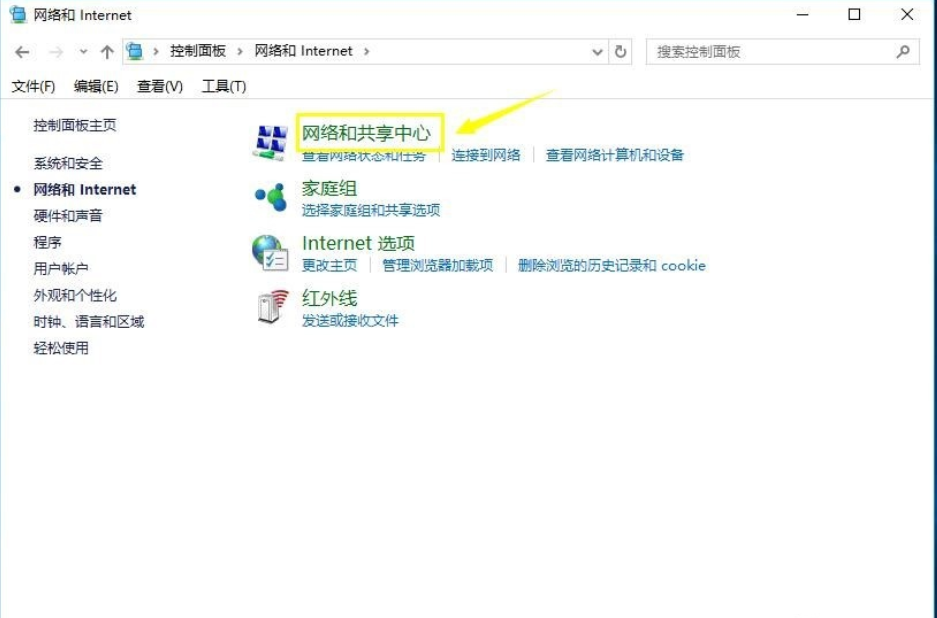
win10 dns电脑图解3
4,接着在网络和共享中心界面中点击目前已连接的网络名称,如图下所示:
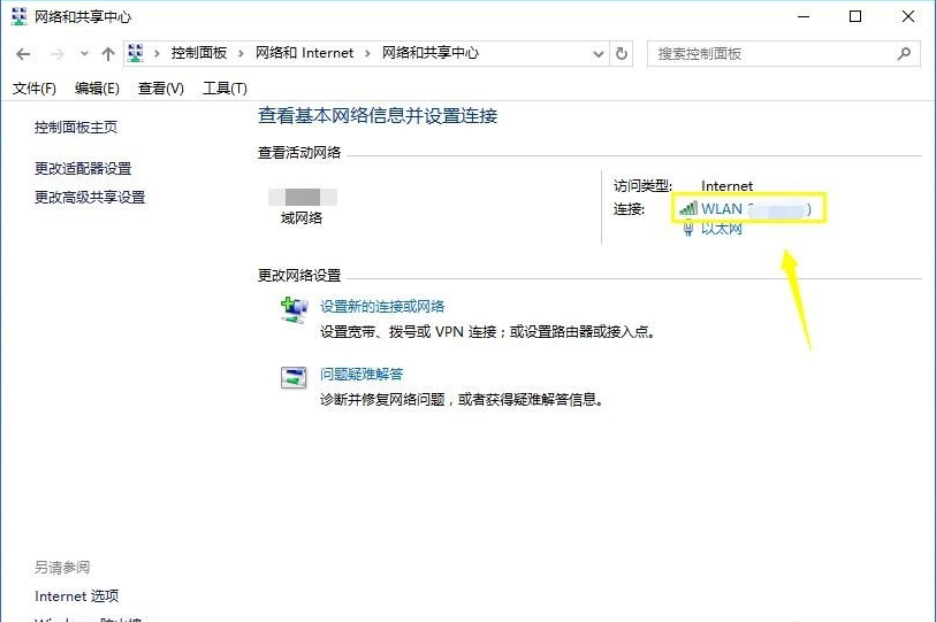
win10电脑图解4
5,然后在弹出的小窗口中选择“属性”,如图下所示;
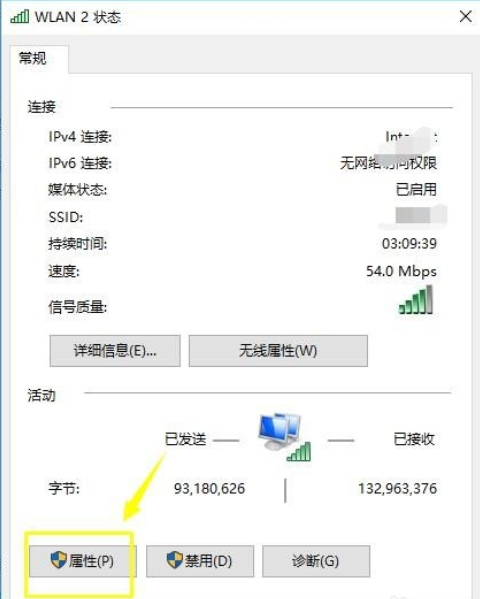
win10 dns电脑图解5
6,接着在网络属性中找到“ipv4协议”并打上勾,然后点击“属性”按钮,如下图所示

dns电脑图解6
7,选择使用下列DNS服务器,输入您需要的地址,点击确定就可以成功设置DNS了,如下图所示;
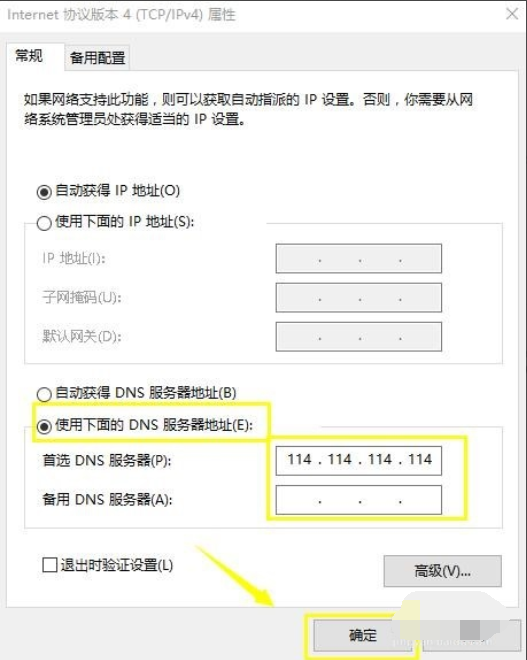
win10 dns电脑图解7
以上就是win10设置dns的操作方法啦~是不是很简单呢?
猜您喜欢
- win8安装office2010出错解决方法..2016-09-24
- 主编教您怎么查看电脑配置信息..2018-11-27
- U盘装系统得参考文献2017-04-20
- 电脑usb接口不能用,小编告诉你电脑usb..2018-08-16
- xp连接win10打印机共享具体方法..2016-10-22
- win7系统的激活工具使用说明..2015-03-28
相关推荐
- ie9 原版win7 64位系统工具最新下载.. 2017-05-17
- 雨林木风win10硬盘安装教程 2016-11-21
- 为什么win8系统宽带连接提示错误628?.. 2015-12-23
- Win7系统怎么设置桌面背景 2015-04-23
- win7回收站不见了怎么恢复 2017-04-04
- win7旗舰版激活工具怎么使用.. 2022-09-14





 系统之家一键重装
系统之家一键重装
 小白重装win10
小白重装win10
 最新驱动人生v5.2.39.240官方下载(驱动下载安装备份软件)
最新驱动人生v5.2.39.240官方下载(驱动下载安装备份软件) 深度技术ghost win7 x64 装机版1703
深度技术ghost win7 x64 装机版1703 深度技术ghost Xp Sp3 专业装机版1808
深度技术ghost Xp Sp3 专业装机版1808 小白系统ghost win7 32位纯净版201612
小白系统ghost win7 32位纯净版201612 内置解码视频播放器PotPla<x>yer 1.6 绿色便携版
内置解码视频播放器PotPla<x>yer 1.6 绿色便携版 护士资格考试题库2013破解版(护士考试试题宝典)
护士资格考试题库2013破解版(护士考试试题宝典) 深度技术ghos
深度技术ghos 萝卜家园Ghos
萝卜家园Ghos 喜欢问免积分
喜欢问免积分 深度技术Ghos
深度技术Ghos 深度技术win8
深度技术win8 雨林木风 Gho
雨林木风 Gho 萝卜家园Ghos
萝卜家园Ghos 小白系统Win8
小白系统Win8 粤公网安备 44130202001061号
粤公网安备 44130202001061号