-
小编告诉你笔记本怎么设置无线网络
- 2018-09-21 09:47:10 来源:windows10系统之家 作者:爱win10
现在无线网络已经覆盖在世界上的大街小巷里,而我们现在使用的也一般都是无线网络。但是小编今天要说的是,笔记本要怎么设置无线网络呢?那么接下来小编就告诉你们笔记本怎么设置无线网络。
无线网络现在比有线网络更受欢迎,因为无线网络不用受空间限制,所以现在越来越多的人使用无线网络。但是我们要怎么给笔记本设置无线网络呢?下面小编就来告诉你们笔记本怎么设置无线网络。
首先,先点“开始”,然后找到并点开“控制面板”,
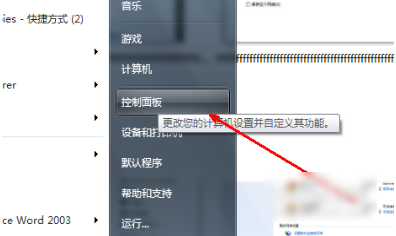
无线网络系统软件图解1
打开之后,再点“网络和共享中心”

笔记本系统软件图解2
然后找到并点击“设置新的连接或网络”
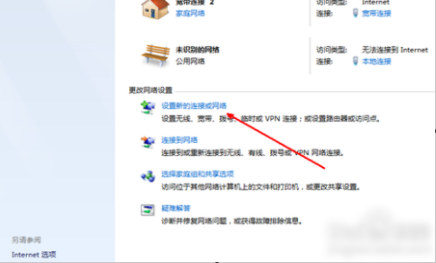
无线网络系统软件图解3
然后如果你的电脑之前是有连过网络连接的,但是你现在又想重新设定一个无线网络连接的话,就选择第一项;如果先前没有过网络连接,你就点“否,创建新连接”,然后点下一步

笔记本无线网络系统软件图解4
然后再点“无线”
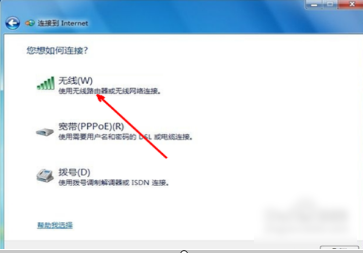
笔记本设置无线网络系统软件图解5
点了确定之后,再回到系统的托盘处,找到网络连接的图标,打开,选择连接。点了之后就会出现一个“为您的网络命名并选择安全选项”的页面,然后输入网络名和安全密钥,输完点击确定即可。
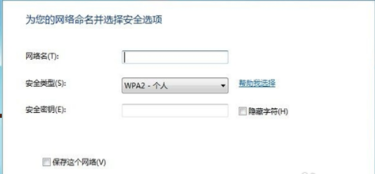
无线网络系统软件图解6
猜您喜欢
- macwinxp安装方法2016-11-02
- win7系统之家的系统怎么样安装?..2017-06-03
- 小编告诉你win8开机密码怎么取消..2017-04-23
- psd文件用什么打开,小编告诉你怎么打..2018-01-12
- 深度技术win1032位纯净版系统下载..2017-01-25
- 安装雨林木风win7系统图文教程..2016-08-25
相关推荐
- 误删的文件怎么恢复,小编告诉你如何恢.. 2018-06-19
- 深度技术虚拟光驱安装方法分享.. 2016-09-14
- 联想笔记本系统win7最新下载.. 2017-04-06
- 分享WinHex文件类型恢复方法.. 2020-11-04
- 最简单的系统之家win7家庭版系统安装.. 2017-06-06
- 在线免费激活windows7的方法 2022-12-06





 系统之家一键重装
系统之家一键重装
 小白重装win10
小白重装win10
 MaxDOS 9.3 全能版(一键备份还原工具)
MaxDOS 9.3 全能版(一键备份还原工具) ie10中文版官方 win7(32/64位)
ie10中文版官方 win7(32/64位) 阿尔法安全浏览器 v2.175.0官方版
阿尔法安全浏览器 v2.175.0官方版 萝卜家园ghost win10 x64专业版v201607
萝卜家园ghost win10 x64专业版v201607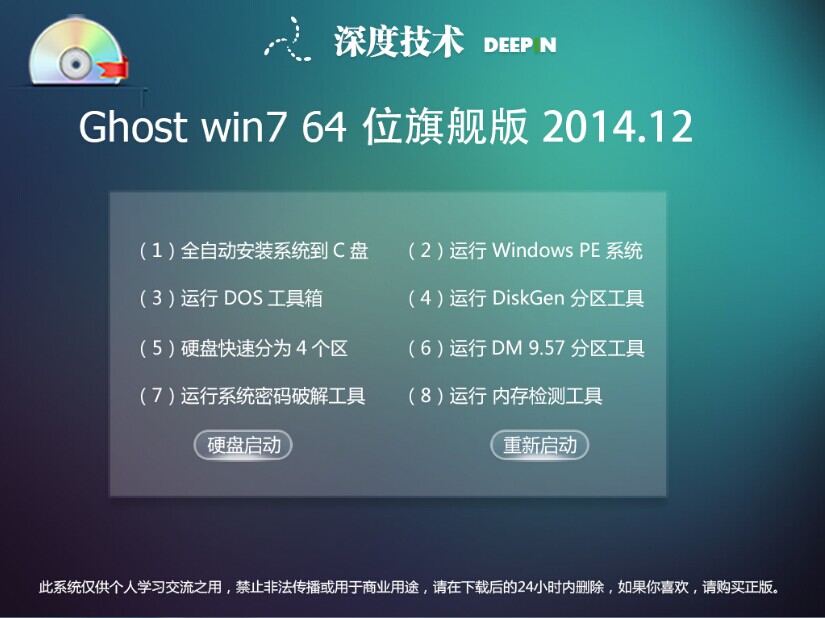 深度技术ghost win7 sp1旗舰版 x64 v2014.12
深度技术ghost win7 sp1旗舰版 x64 v2014.12 办公室宝库资源v4.0.4.1(最专业的资源,提供了最容易使用)简体中文正式版
办公室宝库资源v4.0.4.1(最专业的资源,提供了最容易使用)简体中文正式版 番茄花园 Gho
番茄花园 Gho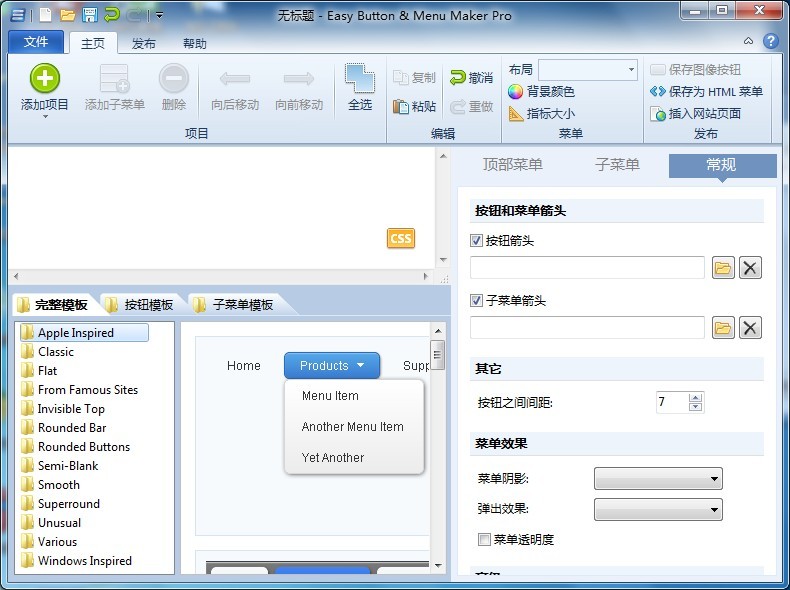 Easy Button
Easy Button  装机吧一键重
装机吧一键重 系统天地 gho
系统天地 gho Internet Exp
Internet Exp 萝卜家园 Win
萝卜家园 Win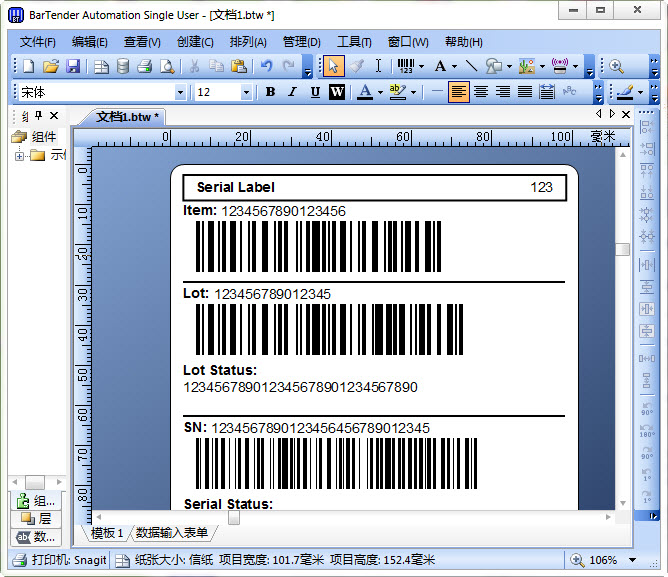 BarTender En
BarTender En 萝卜家园 Gho
萝卜家园 Gho 狂热美臀 And
狂热美臀 And 深度技术win1
深度技术win1 mxnitro v1.1
mxnitro v1.1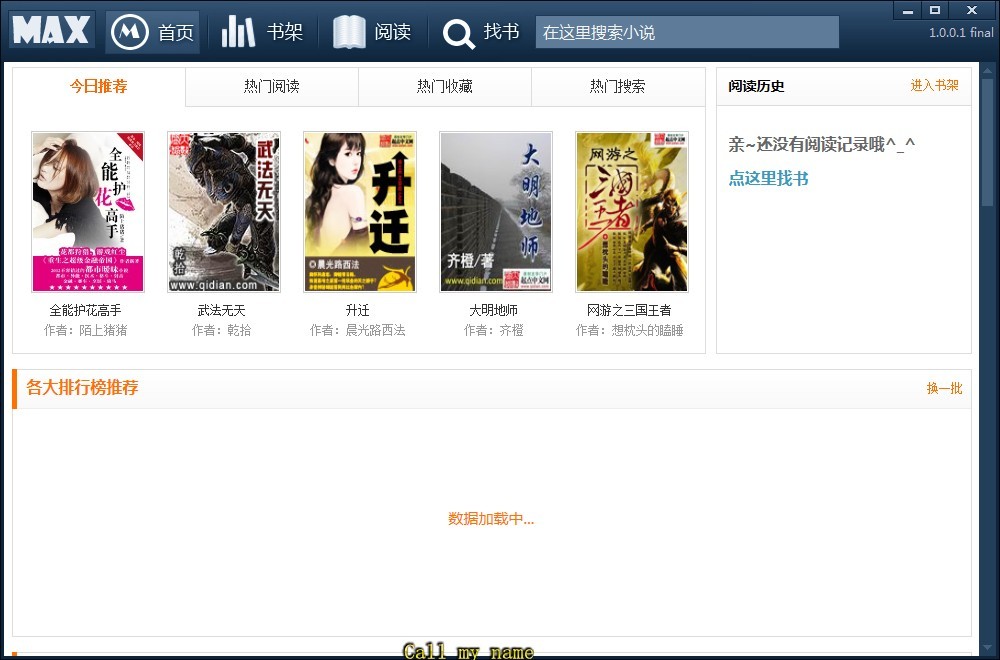 马克思的小说
马克思的小说 粤公网安备 44130202001061号
粤公网安备 44130202001061号