-
图解win7关闭休眠功能方法
- 2019-03-09 09:00:17 来源:windows10系统之家 作者:爱win10
经常有使用win7系统的用户跟我反馈,说自己离开电脑一会后回来电脑就黑屏了,问我怎么解决黑屏这个问题,其实您只要让win7关闭休眠功能就可以了,下面就来看看win7关闭休眠的方法吧!
如果windows7操作系统开启了休眠功能的话,一段时间不用电脑电脑就会自动黑屏进入休眠模式的,很多朋友不喜欢休眠这个功能,今天小白就来分享win7关闭休眠的方法。
win7关闭休眠功能方法
1.首先进入win7系统桌面,鼠标点击桌面左下角的开始按钮,在弹出的开始菜单中点击控制面板打开,进入下一步。
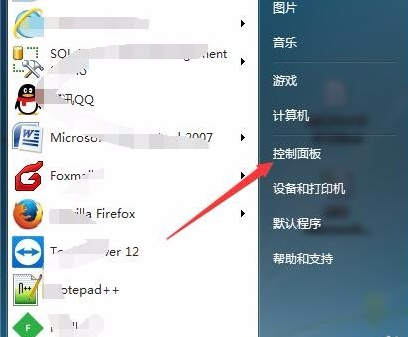
win7关闭休眠电脑图解1
2.在打开的控制面板界面中点击系统和安全选项,进入下一步。
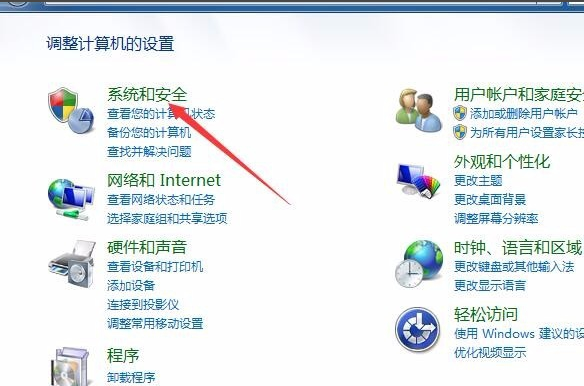
关闭休眠电脑图解2
3.接着选项电源选项打开,进入下一步。
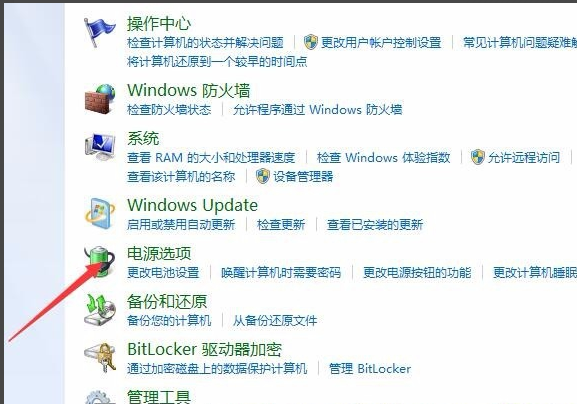
win7关闭休眠电脑图解3
4.在打开的电源选项界面中点击平衡选项后面的更改计划设置,进入下一步。
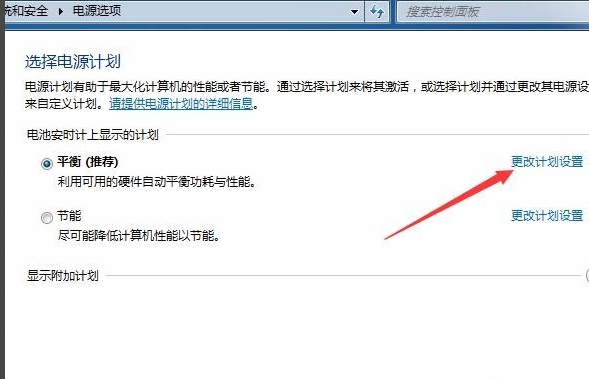
win7电脑图解4
5.点击“使计算机进入睡眠状态”后面的两个选项,分别设置为从不,然后点击保存修改按钮即可。
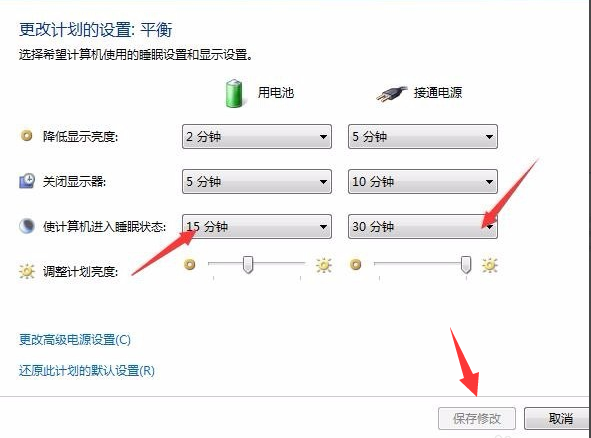
关闭休眠电脑图解5
重启电脑后,win7系统就关闭休眠功能了。
上一篇:解答win7放大镜功能怎么使用
下一篇:钻研vsd文件怎么打开
猜您喜欢
- xp系统下能否用GHOST还原安装win7?..2016-10-13
- windows7不能激活教程2022-11-05
- 萝卜家园win10系统安装步骤2017-01-20
- office 2010 正版验证激活工具,小编告..2017-11-18
- windows7旗舰版激活工具怎么激活windo..2022-08-10
- 笔记本清灰,小编告诉你笔记本怎么清灰..2018-05-21
相关推荐
- 如何删除页眉 2020-06-13
- 用老毛桃pe重装系统图文教程.. 2017-08-02
- 小编告诉你为什么电脑蓝屏.. 2017-09-04
- ylmf ghost win7安装方法 2016-12-22
- 错误734,小编告诉你Win7宽带连接报错7.. 2018-06-08
- 简单说说深度win7安装教程操作步骤.. 2016-09-11





 系统之家一键重装
系统之家一键重装
 小白重装win10
小白重装win10
 电脑公司 ghost xp_sp3 稳定装机版 2018.05
电脑公司 ghost xp_sp3 稳定装机版 2018.05 小白系统ghost win8 64位专业版下载v201707
小白系统ghost win8 64位专业版下载v201707 小白系统win10系统下载32位专业版v201802
小白系统win10系统下载32位专业版v201802 萝卜家园ghost win10 x64专业版v201702
萝卜家园ghost win10 x64专业版v201702 雨林木风ghost win7系统下载32位旗舰版1711
雨林木风ghost win7系统下载32位旗舰版1711 雨林木风ghost xp sp3 纯净版201507
雨林木风ghost xp sp3 纯净版201507 最新电脑公司
最新电脑公司 雨林木风Win1
雨林木风Win1 Chanvan Adva
Chanvan Adva 小白系统 gho
小白系统 gho 深度技术ghos
深度技术ghos 深度技术Ghos
深度技术Ghos 系统之家win1
系统之家win1 CCleaner v4.
CCleaner v4. 系统之家Ghos
系统之家Ghos WindowManage
WindowManage 粤公网安备 44130202001061号
粤公网安备 44130202001061号