-
技术编辑教您360如何升级win10
- 2019-03-13 10:00:00 来源:windows10系统之家 作者:爱win10
360旗下有很多软件,使用最多的就是360安全卫士了,方便实用,功能非常强大,查杀木马,修复漏洞,还能升级系统。下面, 我就给大家介绍一下360升级win10系统的详细步骤。
随着科技的发展,现在微软也将系统升级为win10。有些朋友看着别人使用win10系统也想将系统升级为win10。可是该如何升级呢?别担心,接下来小编就教你如何使用360安装win10系统
1、下载安装最新版的360,进入页面后点击全部工具,添加右上角的“升级助手”
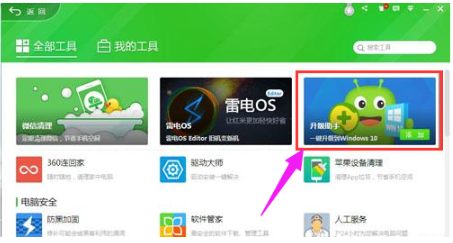
win10电脑图解1
2、运行升级助手,主界面点击“立即免费升级”
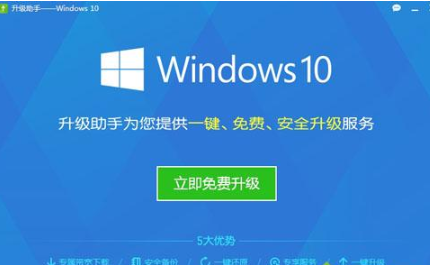
360电脑图解2
3、同意许可条款,软件开始自动检测电脑硬件配置信息
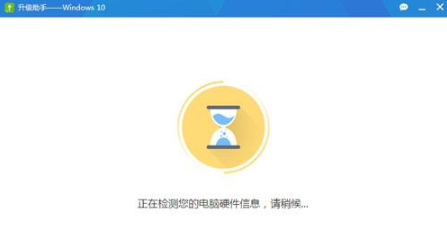
win10电脑图解3
4、完成后点击“立即升级”
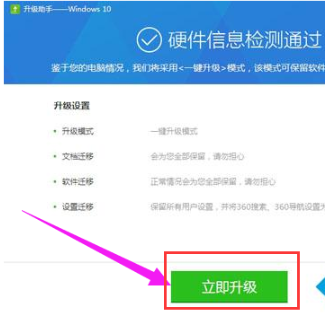
360电脑图解4
5、等待Win10镜像的下载
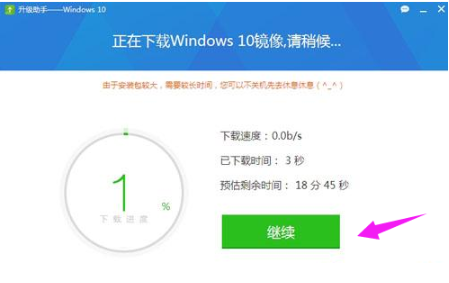
360升级win10电脑图解5
6、下载之后执行解压安装包
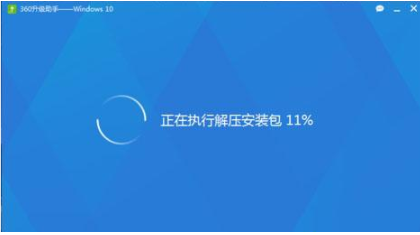
360如何升级win10电脑图解6
7、正在准备安装win10
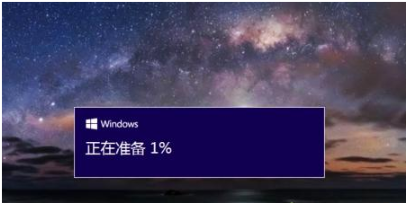
360升级win10电脑图解7
8、出现如图界面,根据自己需要进行选择,点击下一步
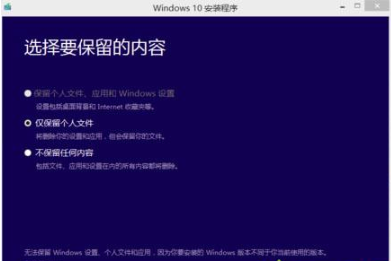
360电脑图解8
9、安装win10系统,期间不需要任何操作
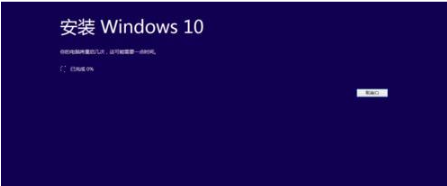
360电脑图解9
10、win10系统升级成功
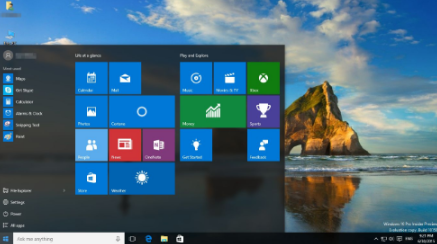
360如何升级win10电脑图解10
以上就是360升级win10系统的方法了,希望能帮助到你
猜您喜欢
- 通用卷无法停止,小编告诉你U盘通用卷..2018-07-16
- win7传奇花屏,小编告诉你怎么修复win7..2017-12-15
- word打字怎么覆盖后面的字2020-08-08
- 电脑桌面颠倒怎么恢复2020-08-20
- 打开注册表命令方法2017-03-29
- Win8怎么卸载键盘驱动?2015-12-26
相关推荐
- 重装win8系统后运行时内存不稳定是怎.. 2014-12-08
- 简单说说雨林木风硬盘装系统教程.. 2017-06-25
- 找不到光驱怎么办呢? 2015-01-24
- Win7下如何将IE9还原回IE8 2015-01-30
- 同步助手电脑版最新教程 2017-09-21
- 笔记本重装win7系统,小编告诉你笔记本.. 2018-01-09





 系统之家一键重装
系统之家一键重装
 小白重装win10
小白重装win10
 电脑公司 Ghost Win7 32位旗舰版 V13.1
电脑公司 Ghost Win7 32位旗舰版 V13.1 小白系统Ghost xp sp3纯净版系统下载 v1906
小白系统Ghost xp sp3纯净版系统下载 v1906 EmEditor Professional v13.0.3 多国语言 (windows文本编辑器)
EmEditor Professional v13.0.3 多国语言 (windows文本编辑器) 系统之家ghost win10 x64专业版v201612
系统之家ghost win10 x64专业版v201612 深度技术ghost win7系统下载32位装机版1802
深度技术ghost win7系统下载32位装机版1802 Win10 32位简
Win10 32位简 有道词典v5.4
有道词典v5.4 深度技术Ghos
深度技术Ghos 萝卜家园 Win
萝卜家园 Win 深度技术win1
深度技术win1 AIDA64 Extre
AIDA64 Extre Win10激活工
Win10激活工 最新离线快速
最新离线快速 AlternateStr
AlternateStr 蓝屏代码查询
蓝屏代码查询 粤公网安备 44130202001061号
粤公网安备 44130202001061号