-
主编教您win7系统下怎么关闭休眠
- 2019-04-01 13:00:05 来源:windows10系统之家 作者:爱win10
小伙伴们,你们知道win7怎么关闭休眠功能吗?相信有很多朋友都还不太清楚?所以,今天小编就给大家说说win7系统下怎么关闭休眠功能的方法,小伙伴们快和小编一起去看看吧~
在平时使用电脑的时候,经常都会出现系统自动进入休眠模式的问题。当你在下载东西的时候然后离开了一下电脑,等你再回来打开电脑你会发现你要下载的东西仍然没有下载完成,还得要继续下载,浪费了大量的时间。接下来,小编就给大家分享win7关闭休眠功能的方法。
1,鼠标左键点击“开始”按钮,选择“控制版面”点击打开,打开后点击进入“系统和安全”找到“电源选项”点击打开。如图下所示;
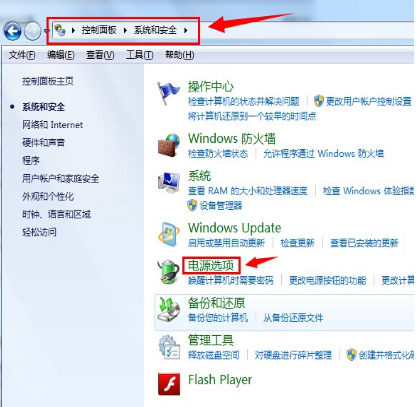
关闭休眠电脑图解1
2,在“选择电源计划”页面下,选择“平衡(推荐)”后的“更改计划设置”
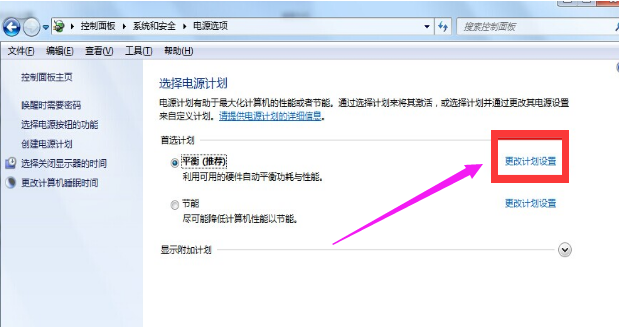
win7休眠电脑图解2
3,选择“更改高级电源设置(C)”进入设置界面
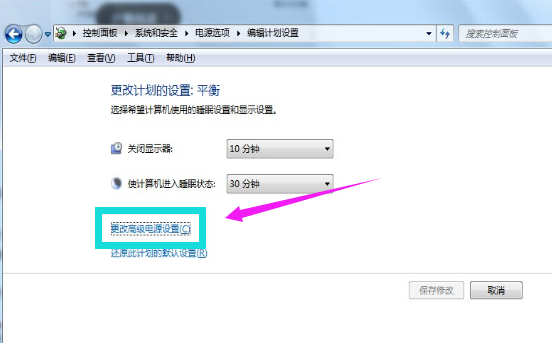
win7休眠电脑图解3
4,选择睡眠 - 允许使用唤醒定时器 - 设置(禁用),点击确定保存设置。
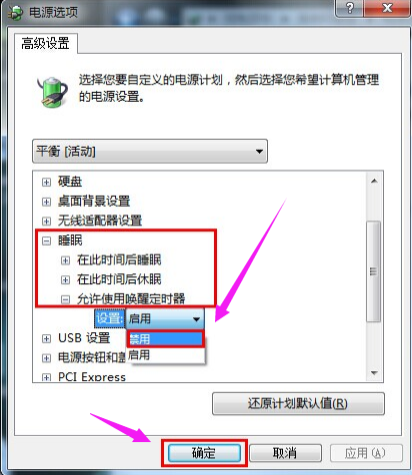
win7休眠电脑图解4
4,点开始-所有程序-附件-记事本,新建一个记事本窗口
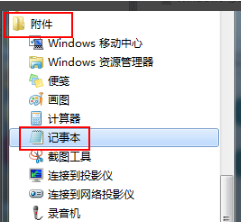
关闭休眠电脑图解5
5,在记事本中输入或复制下面指令
关闭休眠功能:
@powercfg-hoff
重启休眠功能:
@powercfg-hon
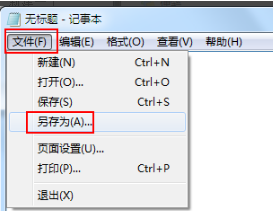
win7休眠电脑图解6
6,另存为任意文件名.bat文件,
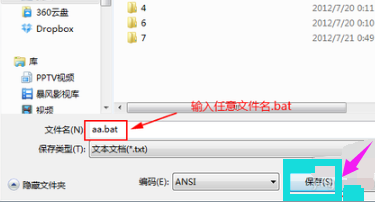
win7休眠电脑图解7
7,下图以aa.bat为例
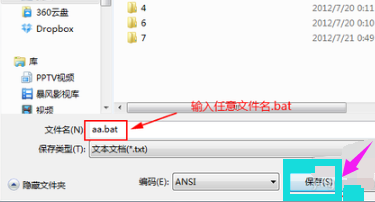
win7休眠电脑图解8
8,右键创建的批处理文件,以管理员身份运行,完成相关命令。
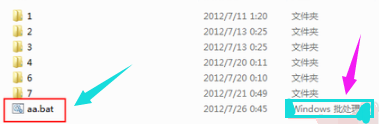
休眠电脑图解9
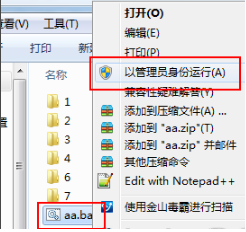
win7电脑图解10
以上就是win7关闭休眠功能的操作方法啦~你学会了吗?
猜您喜欢
- 电脑怎样重装系统win72023-01-03
- 详解雨林木风windows7旗舰版装机教程..2017-06-25
- 笔记本电脑没声音,小编告诉你修复笔记..2018-04-27
- win7一键恢复出厂设置方法2023-03-08
- win10刺客信条不兼容解决方法..2017-02-27
- 无法访问,小编告诉你怎么解决workgrou..2018-05-29
相关推荐
- 教你如何用命令查看本机IP地址.. 2018-11-08
- 如何解决Win8升级Win10错误代码800703.. 2015-12-19
- win7旗舰版联想64位系统最新下载.. 2016-12-18
- qq视频截图保存在哪里,小编告诉你qq视.. 2018-04-27
- win 8与win7区别讲解 2017-01-24
- 一键ghost装win7系统方法 2017-02-16





 系统之家一键重装
系统之家一键重装
 小白重装win10
小白重装win10
 VideoCacheView v2.5 多国语言版 (缓存视频提取工具)
VideoCacheView v2.5 多国语言版 (缓存视频提取工具) 萝卜家园Ghost xp xp3 快速装机版 v1905
萝卜家园Ghost xp xp3 快速装机版 v1905 win7 loader激活工具|windows7 loader V1.9.5 By Daz
win7 loader激活工具|windows7 loader V1.9.5 By Daz 系统之家Ghost Win8 x64专业版v201704
系统之家Ghost Win8 x64专业版v201704 雨林木风ghost win7系统下载64位旗舰版1707
雨林木风ghost win7系统下载64位旗舰版1707 萝卜家园win10系统下载32位企业版v201712
萝卜家园win10系统下载32位企业版v201712 C++代码统计v
C++代码统计v 华硕电脑Ghos
华硕电脑Ghos 电脑公司Ghos
电脑公司Ghos 深度技术Ghos
深度技术Ghos 股票证券黄金
股票证券黄金 硬件中英对照
硬件中英对照 TxtEasy V1.5
TxtEasy V1.5 深度技术ghos
深度技术ghos 系统之家Ghos
系统之家Ghos win7重装系统
win7重装系统 Recuva v1.41
Recuva v1.41 粤公网安备 44130202001061号
粤公网安备 44130202001061号