-
详解大白菜u盘装系统教程
- 2019-04-12 11:00:02 来源:windows10系统之家 作者:爱win10
大白菜是一款U盘启动盘制作工具,可以在系统崩溃启动不了时帮助我们快速安装系统。而我们所要做的就是轻轻点击几下鼠标即可。下面,我就给大家介绍一下大白菜U盘装系统的方法
装系统是当电脑中病毒,操作错误,丢失系统文件时对系统的重装。重装系统的方法有很多,U盘装系统是最实用的一种方法,就算电脑没有网络也可以进行系统的重装。接下来,我就将U盘装系统的方法分享给大家
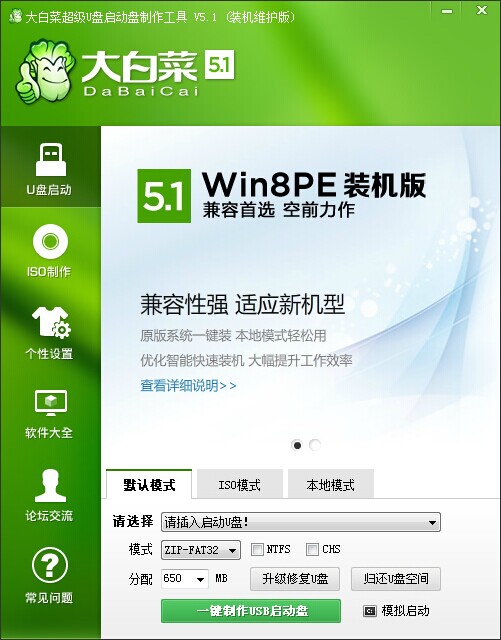
大白菜电脑图解1
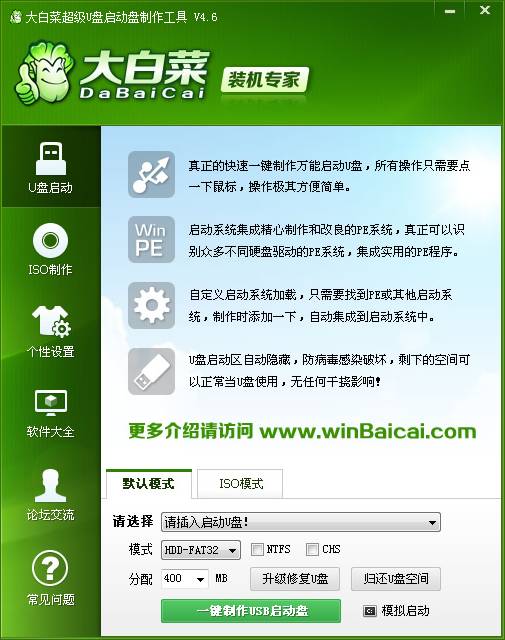
大白菜u盘装系统教程电脑图解2
3、软件出现提示,没什么重要数据就直接点击确定
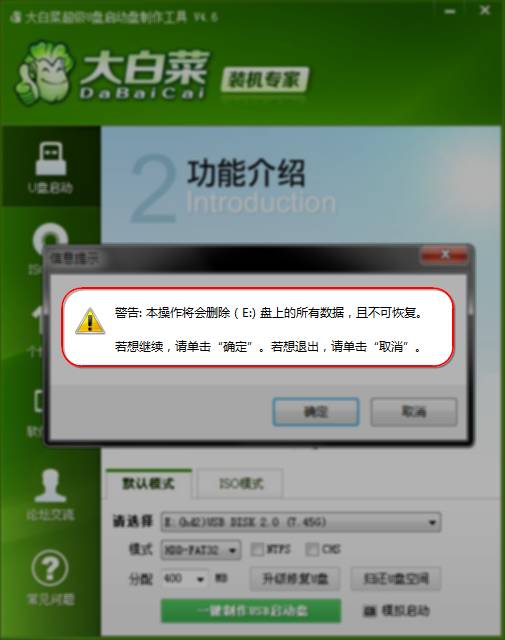
大白菜u盘装系统教程电脑图解3
4、U盘启动盘制作完成后出现提示
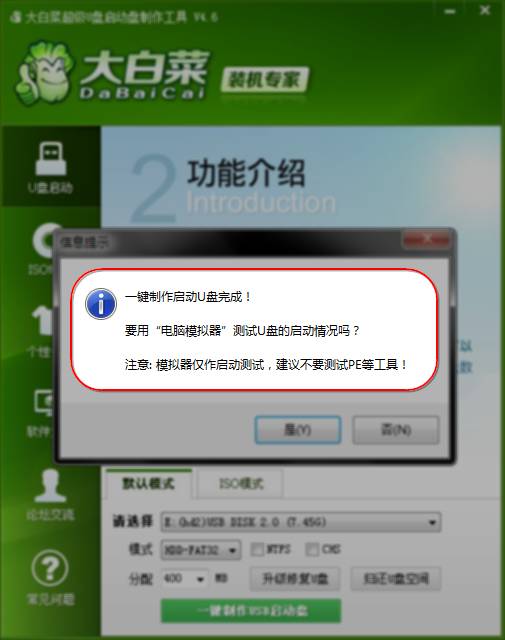
装系统电脑图解4
5、重启电脑按下启动热键,进入BIOS设置U盘启动
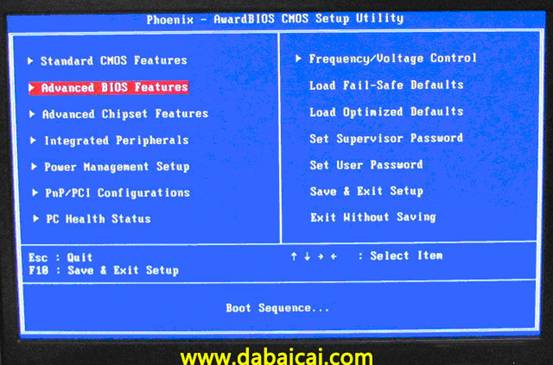
装系统电脑图解5
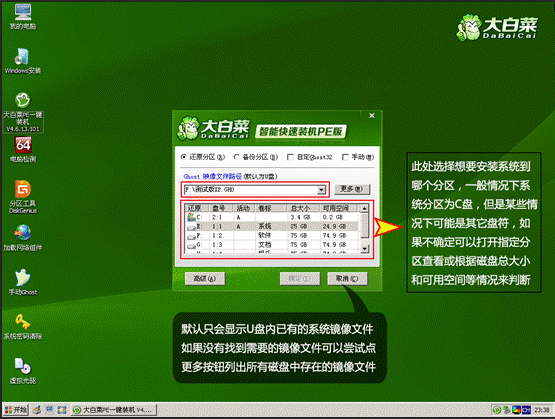
大白菜电脑图解6
7、点击提示中的是进入还原

大白菜u盘装系统教程电脑图解7
8、等待系统的还原
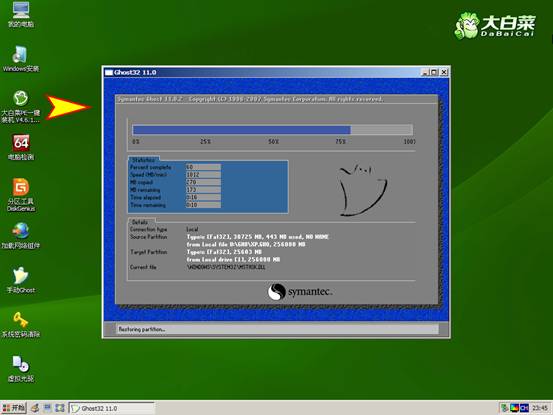
大白菜u盘装系统教程电脑图解8
9、还原完成点击是进行重启

大白菜u盘装系统教程电脑图解9
10、在启动选择界面选择05

大白菜u盘装系统教程电脑图解10
11、选择01

大白菜u盘装系统教程电脑图解11
12、等待安装完成即可进入系统
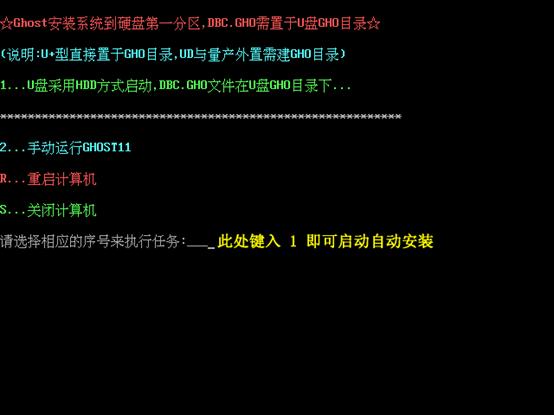
大白菜u盘装系统教程电脑图解12
以上就是大白菜U盘装系统教程了,希望能帮助到你
猜您喜欢
- win7系统优化方法2017-04-28
- 电脑连接电视,小编告诉你电脑连接电视..2018-07-26
- windows7优化设置10个简单技巧..2014-12-29
- 如何在WIN10下隐藏分区?2016-10-21
- 如何快速启动Win7系统中库的方法..2014-11-19
- 萝卜家园ghost win10镜像下载2017-01-28
相关推荐
- 苹果安装win10教程 2016-09-26
- 深度技术win10家庭版系统下载.. 2016-11-20
- 电脑显示器黑屏怎么办 2021-01-23
- PCI简易通讯控制器驱动,小编告诉你PCI.. 2018-06-23
- Win10系统D盘格式不了怎么办.. 2015-12-24
- 如何解决Win7系统开机黑屏 2014-11-20





 系统之家一键重装
系统之家一键重装
 小白重装win10
小白重装win10
 Rainmeter 3.0.0.1904桌面软件 (可以显示出系统状态)绿色的免费版
Rainmeter 3.0.0.1904桌面软件 (可以显示出系统状态)绿色的免费版 Multi Commander v3.2 多国语言免费版 (多窗口资源管理器)
Multi Commander v3.2 多国语言免费版 (多窗口资源管理器) 小白系统ghost win7系统下载32位纯净版1810
小白系统ghost win7系统下载32位纯净版1810 Adobe Premiere Pro CS6 64位绿色精简版(免费破解版)
Adobe Premiere Pro CS6 64位绿色精简版(免费破解版) PowerISO V5.6.03 官方中文破解版(光盘镜像工具)
PowerISO V5.6.03 官方中文破解版(光盘镜像工具) 系统之家Ghost Win7 32位旗舰版系统下载 v1903
系统之家Ghost Win7 32位旗舰版系统下载 v1903 windows8全能
windows8全能 深度技术 Gho
深度技术 Gho 系统之家win1
系统之家win1 BarTender En
BarTender En Eset nod32官
Eset nod32官 系统之家ghos
系统之家ghos 系统之家win7
系统之家win7 微软Windows8
微软Windows8 Ace Translat
Ace Translat 深度技术ghos
深度技术ghos Chrome v28.0
Chrome v28.0 HexAssistan
HexAssistan  粤公网安备 44130202001061号
粤公网安备 44130202001061号