-
讲解宏基电脑怎么使用u盘重装win7
- 2019-04-12 10:00:00 来源:windows10系统之家 作者:爱win10
电脑使用久了难免会出现些问题,而电脑出现问题这也是最让电脑小白用户感到头痛的事情,不过不用担心,下面小编就以宏基电脑为例,给大家介绍一下u盘重装win7系统的操作步骤。
害怕系统在安装的过程中遭受病毒的攻击,而造成重装失败?那就使用u盘吧,使用u盘装系统时U盘启动区自动隐藏,防病毒感染破坏,剩下的空间可以正常当U盘使用,无任何干挠下面,下面小编就教你宏基电脑如何使用u盘重装win7系统
准备工具
8G空u盘一个
小鱼u盘启动盘制作工具下载:http://www.xiaoyuxitong.com/
windows7系统镜像文件下载:http://www.kkzj.com/
操作步骤
1,首先用U盘启动盘制作工具的U盘模式制作好启动盘,U盘启动盘的制作比较简单,插入U盘按照提示点击一键制作U盘启动盘即可。
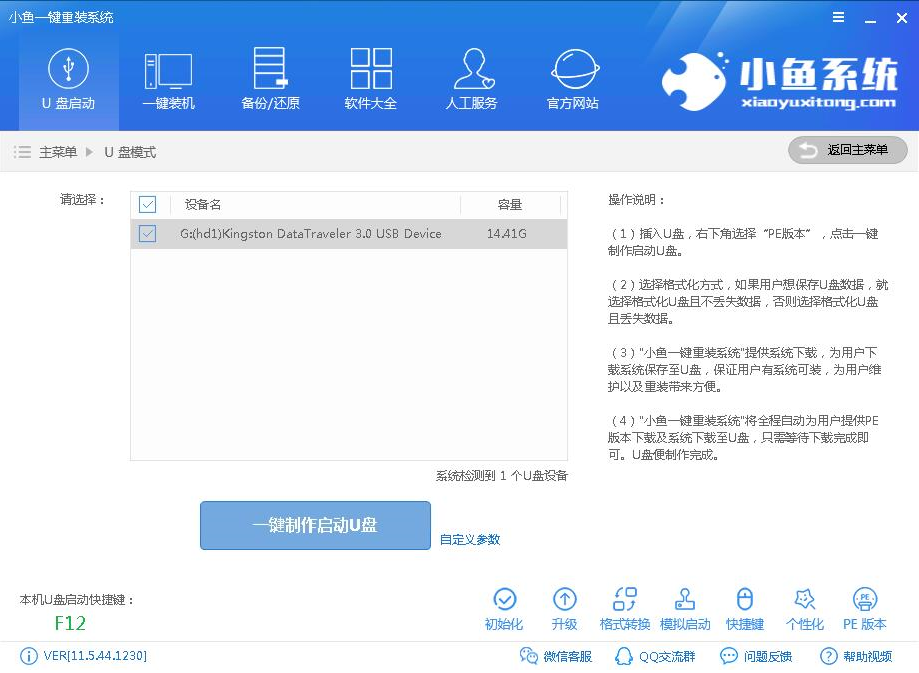
宏碁u盘重装win7电脑图解1
2,重启电脑设置电脑第一启动项为U盘启动,具体方法可以点击链接查看:http://www.kkzj.com/uflash/40536.html
3,以上步骤完成后进入到PE选择界面,这里一般选择“02 WindowsPE/RamOS(新机型)”回车键确定即可。

win7电脑图解2
4,进入PE桌面后会自动弹出PE装机工具,这里首选勾选需要安装的系统镜像,然后左下角选择“目标分区”,一般默认即可,为避免意外最好确定一下选择的是不是系统盘(C盘),之后点击“安装系统”。
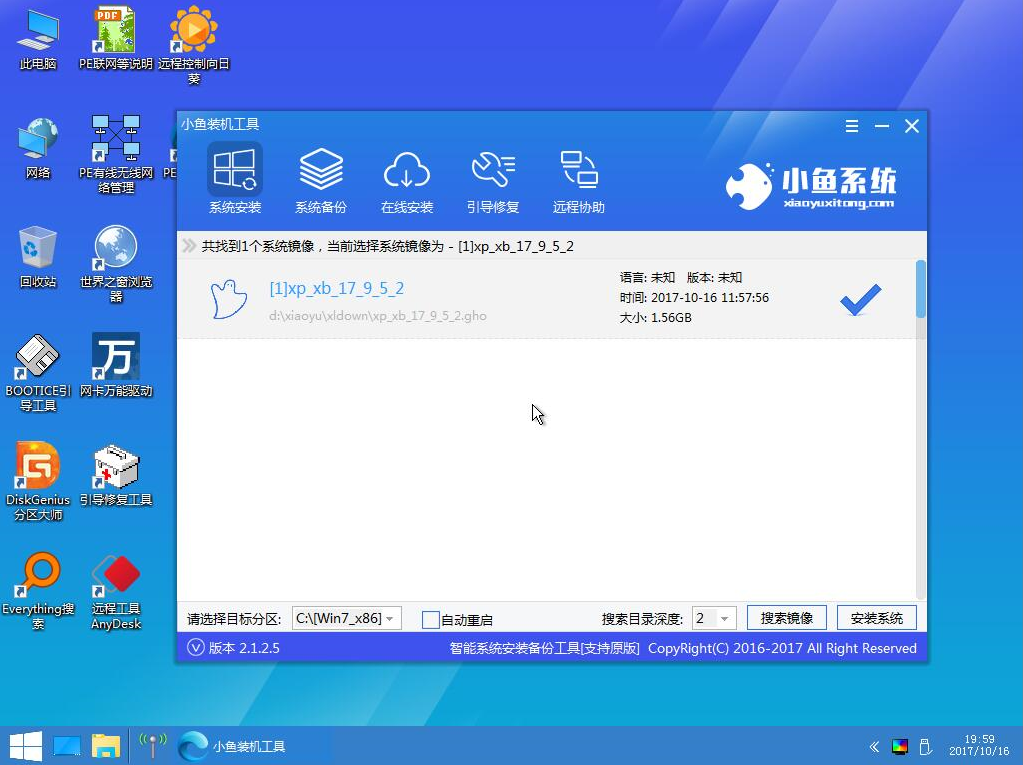
宏碁u盘重装win7电脑图解3
5,装机执行系统安装过程中一般4-5分钟就可以完成。
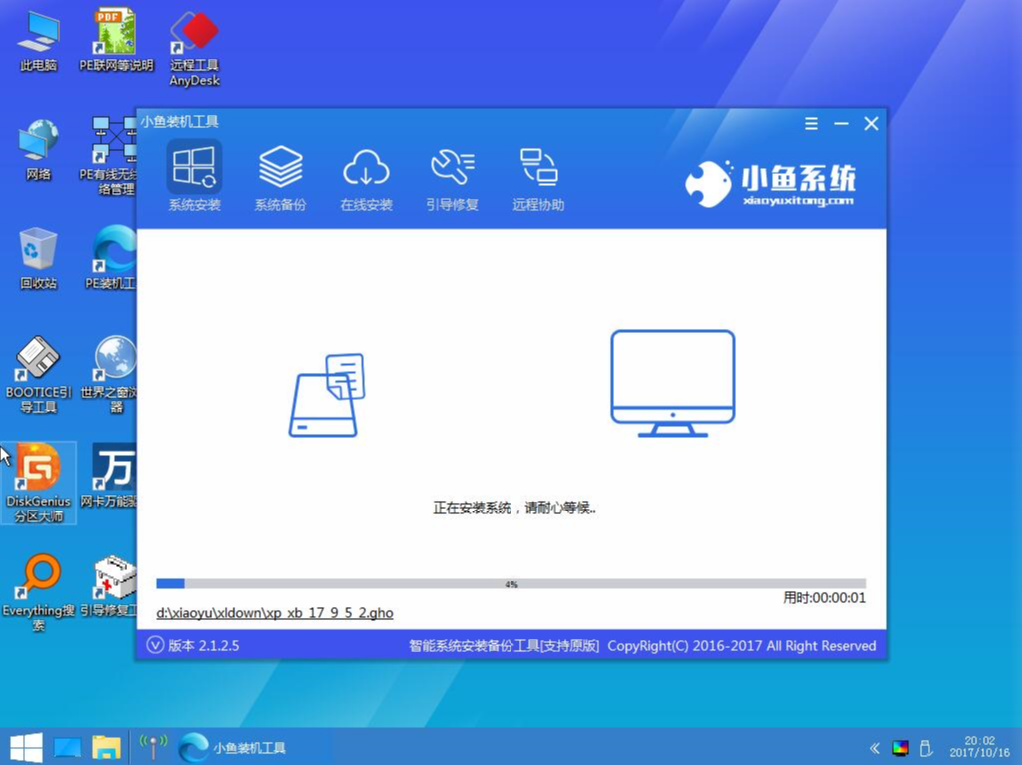
win7电脑图解4
6,完成后重启电脑完成最后的安装,直到进入全新的系统。

宏基电脑图解5
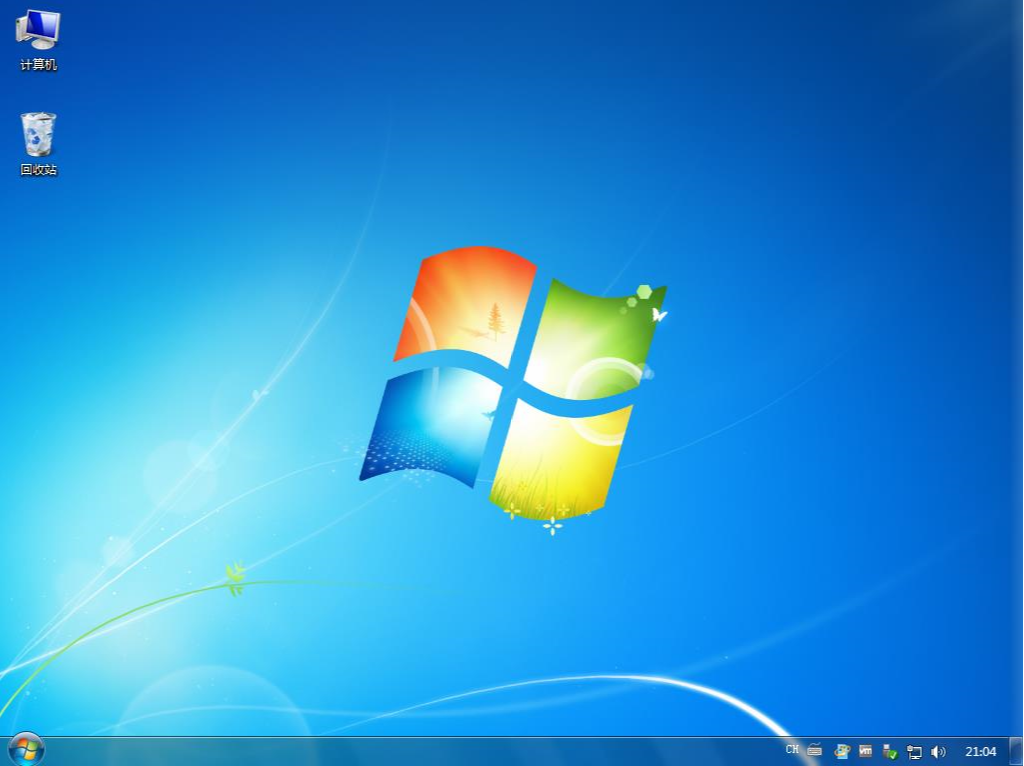
win7电脑图解6
以上就是宏基电脑使用u盘重装win7系统的操作方法了
猜您喜欢
- 联想电脑怎么进入bios,小编告诉你联想..2017-12-18
- cad2010序列号和密钥如何激活CAD..2020-11-03
- windows7一键重装系统教程2017-08-04
- Win10系统怎么安装输入法|win10安装输..2015-06-10
- 电脑windows8PE进不去怎么处理..2016-08-15
- win7系统怎么快速卸载程序2015-04-19
相关推荐
- 详解电脑锁屏快捷键是什么.. 2018-12-04
- 为你解答电脑光驱无法读盘怎么办.. 2018-11-09
- 风林火山win732元旦特别版最新下载.. 2017-01-05
- 远程桌面端口,小编告诉你如何修改远程.. 2018-01-31
- ghost windows7系统序列号最新下载.. 2017-05-29
- 您的游戏环境异常,小编告诉你游戏环境.. 2018-01-16





 系统之家一键重装
系统之家一键重装
 小白重装win10
小白重装win10
 系统之家win10系统下载32位专业版v201704
系统之家win10系统下载32位专业版v201704 Ace Translator v10.5.4.862多语言注册版 (翻译工具)
Ace Translator v10.5.4.862多语言注册版 (翻译工具) 风行v2.8绿色版(去广告优化下载)
风行v2.8绿色版(去广告优化下载) 深度技术Ghost Xp Sp3 旗舰版2015.06
深度技术Ghost Xp Sp3 旗舰版2015.06 360杀毒4.0免费版(360杀毒官方版下载)
360杀毒4.0免费版(360杀毒官方版下载) Picture Cutout Guide v2.10.2 单文件免费版 照片无损抠图工具
Picture Cutout Guide v2.10.2 单文件免费版 照片无损抠图工具 McAfee AVERT
McAfee AVERT ColorConsole
ColorConsole 系统之家Win1
系统之家Win1 深度技术win1
深度技术win1 系统之家Win8
系统之家Win8 视频网站广告
视频网站广告 系统之家64位
系统之家64位 内涵图制作工
内涵图制作工 系统之家ghos
系统之家ghos 迅雷极速版 1
迅雷极速版 1 雨林木风ghos
雨林木风ghos 系统之家ghos
系统之家ghos 粤公网安备 44130202001061号
粤公网安备 44130202001061号