-
解决win7重装系统
- 2019-05-18 10:00:38 来源:windows10系统之家 作者:爱win10
win7系统界面美观,功能强大,操作简单,很多小伙伴在选择安装系统时都会选择win7系统。重装win7系统的方法有很多,下面,我就给大家介绍一下一键重装win7系统的详细步骤,有需要就一起来了解一下吧
win7系统重装教程小编已经写了很多了,但是一些朋友对于win7系统的重装还是半知半解。对此,小编今天就给大家隆重的介绍一下装机吧一键重装win7系统的方法。希望能帮助到各位
1、下载装机吧一键重装系统软件,下载地址http://www.kkzj.com/,下载完成后打开,使用一键重装系统都需要先关闭所有的杀毒软件,点击我知道了

win7电脑图解1
2、选择一键装机,点击系统重装
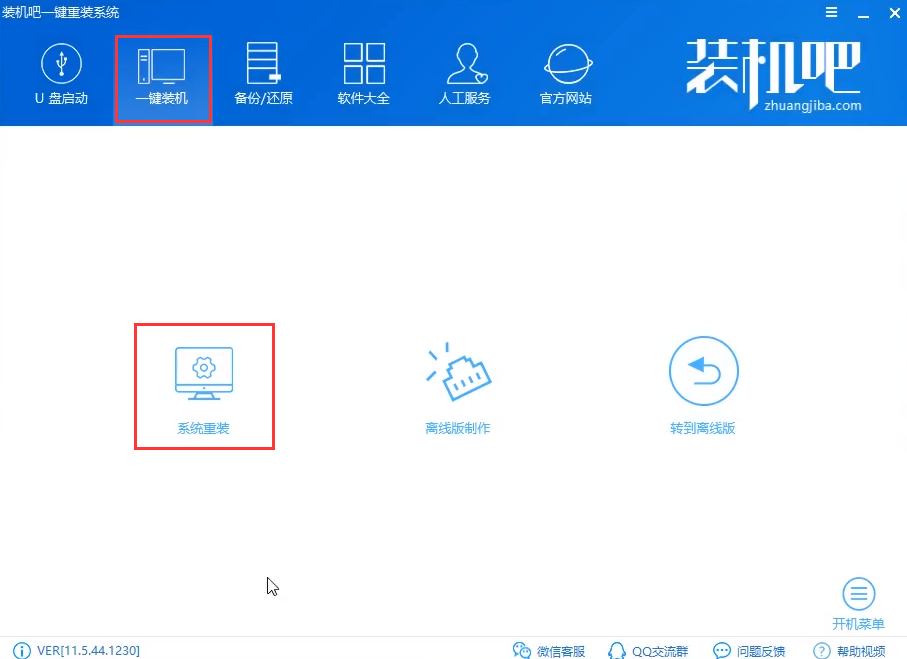
重装系统电脑图解2
3、软件开始进行环境检测,完成后点击下一步。

win7系统重装教程电脑图解3
4、选择需要重装的win7系统
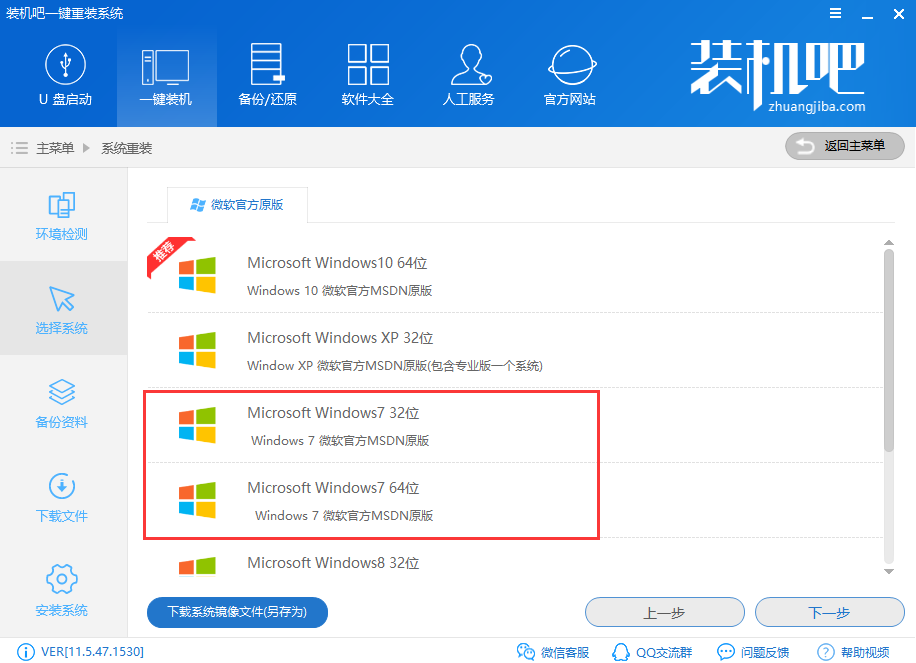
如何重装win7电脑图解4
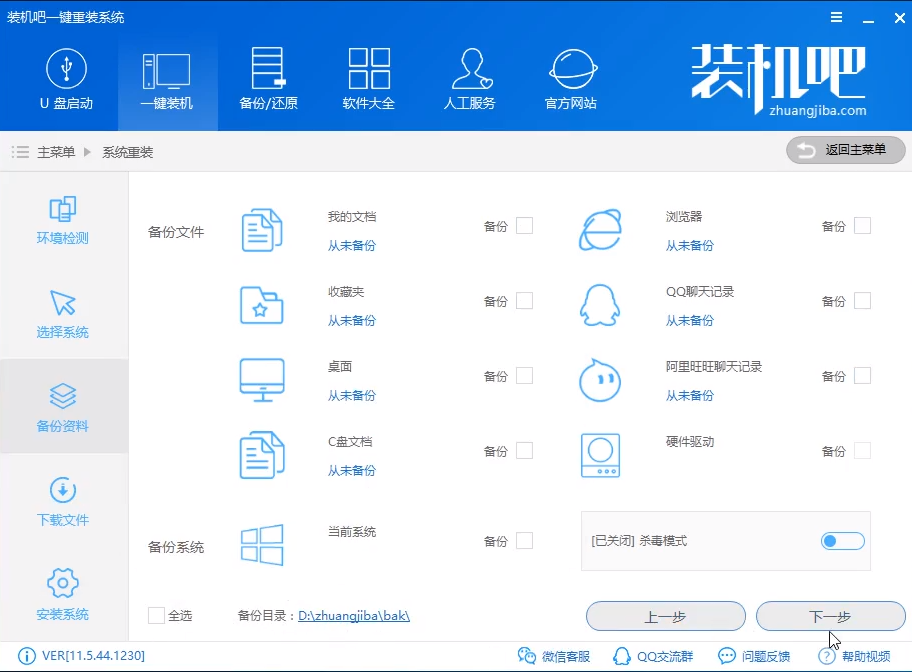
重装系统电脑图解5
6、装机吧一键重装系统就开始自动下载系统镜像重装系统了,后续操作就不需要我们动手了,等待进入系统就OK啦

如何重装win7电脑图解6
以上就是重装win7系统教程了,是不是很简单呢?
猜您喜欢
- win10浏览器下载文件出现乱码怎么办?..2015-11-14
- 硬盘安装windows7 系统64位旗舰版方法..2017-06-02
- 小编告诉你win7怎么断网2017-10-24
- bios恢复出厂设置的方法2016-11-02
- 雨林木风ghost win8 64位精简优化版最..2016-12-17
- 番茄花园win7系统32位推荐下载..2017-01-14
相关推荐
- 雨林木风系统win7家庭版介绍.. 2017-07-19
- 电脑屏幕分辨率,小编告诉你电脑屏幕分.. 2018-03-29
- 雨林木风32位win7旗舰版系统快速清除w.. 2014-10-13
- win7系统激活工具哪个好用 2022-10-22
- 笔记本预装系统重装win7方法.. 2017-03-13
- 联想笔记本Ghost win7系统装机版64位.. 2017-05-17





 系统之家一键重装
系统之家一键重装
 小白重装win10
小白重装win10
 win7硬盘安装器|硬盘安装器下载
win7硬盘安装器|硬盘安装器下载 XYPlorer v12.30 多国语言版(文件浏览管理器)
XYPlorer v12.30 多国语言版(文件浏览管理器) 萝卜家园ghost win8 32位专业版下载v201802
萝卜家园ghost win8 32位专业版下载v201802 最新小白U盘启动盘制作工具下载V12.6.48.1920
最新小白U盘启动盘制作工具下载V12.6.48.1920 深度技术win10系统下载64位专业版v201809
深度技术win10系统下载64位专业版v201809 钱龙旗舰软件v2012(钱龙旗舰官方下载)
钱龙旗舰软件v2012(钱龙旗舰官方下载) 小白系统64位
小白系统64位 Apowersoft S
Apowersoft S Notepad++ v6
Notepad++ v6 WinX DVD Rip
WinX DVD Rip 小白系统Ghos
小白系统Ghos 魔法猪 ghost
魔法猪 ghost AutoCad2002
AutoCad2002 电脑公司ghos
电脑公司ghos 雨林木风64位
雨林木风64位 雨林木风ghos
雨林木风ghos 萝卜家园Win7
萝卜家园Win7 粤公网安备 44130202001061号
粤公网安备 44130202001061号