-
演示怎样重装win7系统
- 2019-05-20 09:00:00 来源:windows10系统之家 作者:爱win10
win7系统作为XP系统的继任者,深受大家喜爱,其界面美观,操作简单,增加了强大的搜索功能,文件库,语音识别等,游戏与视频效果更好。下面,我就给大家介绍一下怎样重装win7系统,有需要就一起来了解一下吧
近来很多小伙伴询问win7系统重装教程,随着科技的发展,现在大家对于电脑的了解逐渐深入,小白朋友开始蠢蠢欲动,想尝试一下安装系统。小编给大家整理了详细的win7系统重装教程,大家不妨参考一下
1、 在官网下载装机吧一键重装系统软件,官网地址:http://www.kkzj.com/
2、 打开装机吧一键重装系统软件,出现温馨提示,关闭所有的杀毒软件,点击我知道了
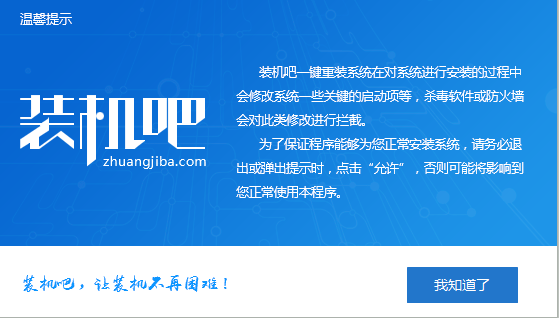
怎样重装win7系统电脑图解1
3、默认出现一键装机界面,选择系统重装
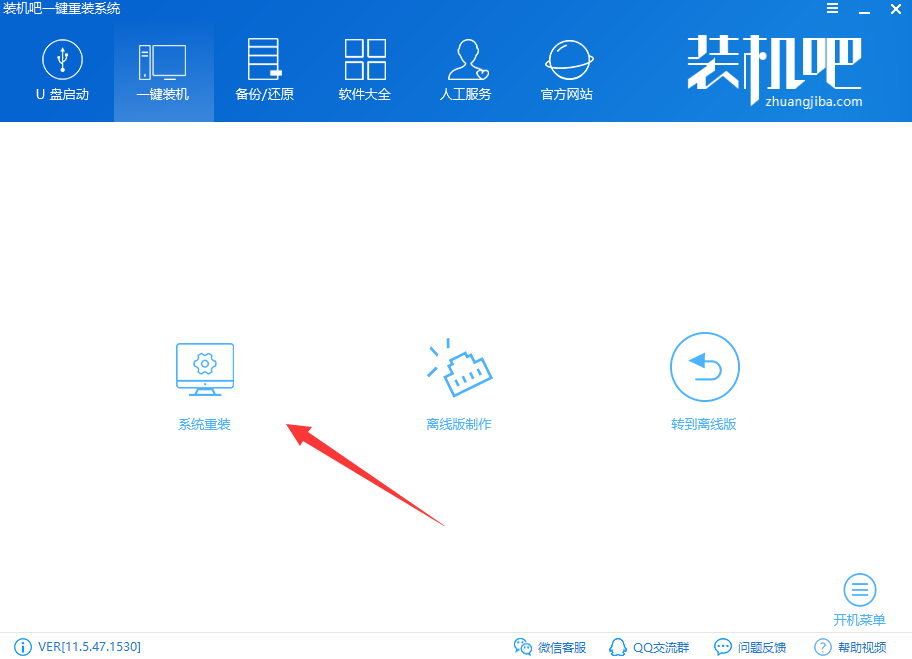
win7电脑图解2
4、 检测电脑的系统及硬件环境,在此界面可以看到一些电脑的信息,如果当前的分区形式是GPT形式,需要更改为MBR形式才能安装。
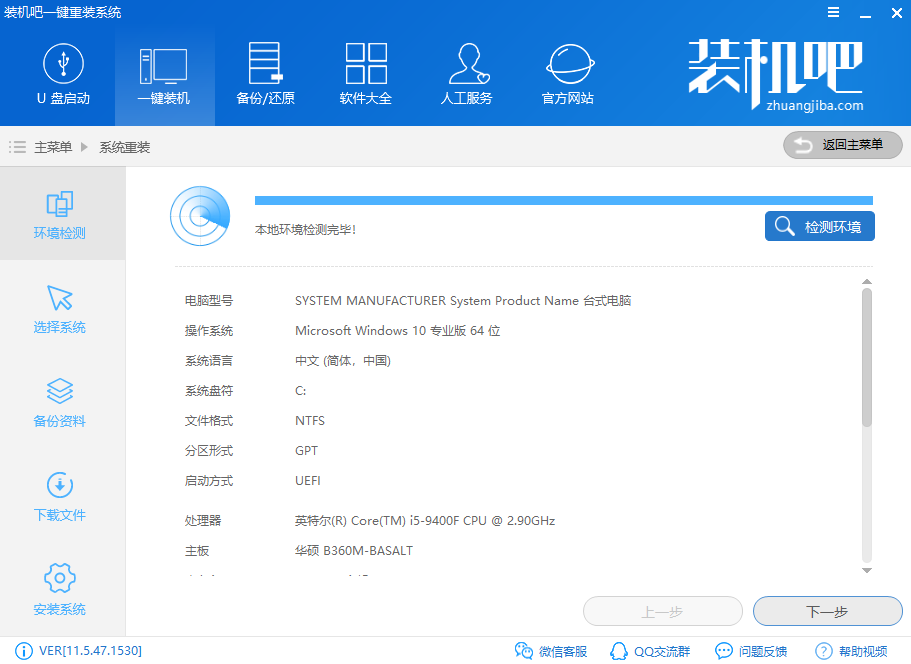
win7重装教程电脑图解3
5、 选择需要重装的Win7系统,(有些新电脑不支持win7系统的重装,小编的电脑就是)建议重装win10
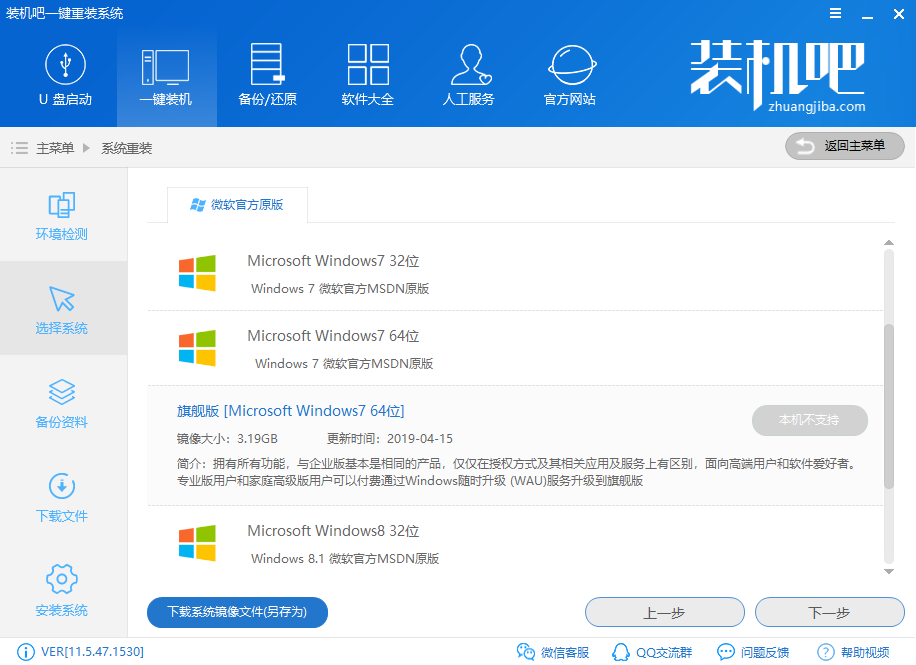
怎样重装win7系统电脑图解4
6、备份文件界面可以选择C盘重要资料进行备份,注意一下备份目录,选择好之后点击下一步
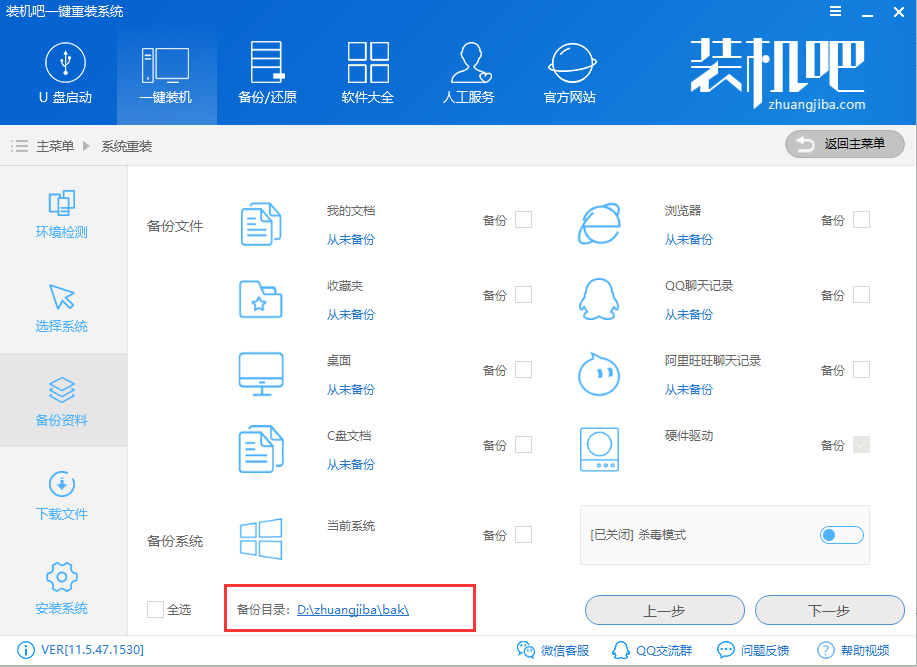
win7电脑图解5
7、弹出询问窗口,点击安装系统,装机吧一键重装系统就会自动帮助我们安装系统,我们只需静静的等待就好啦
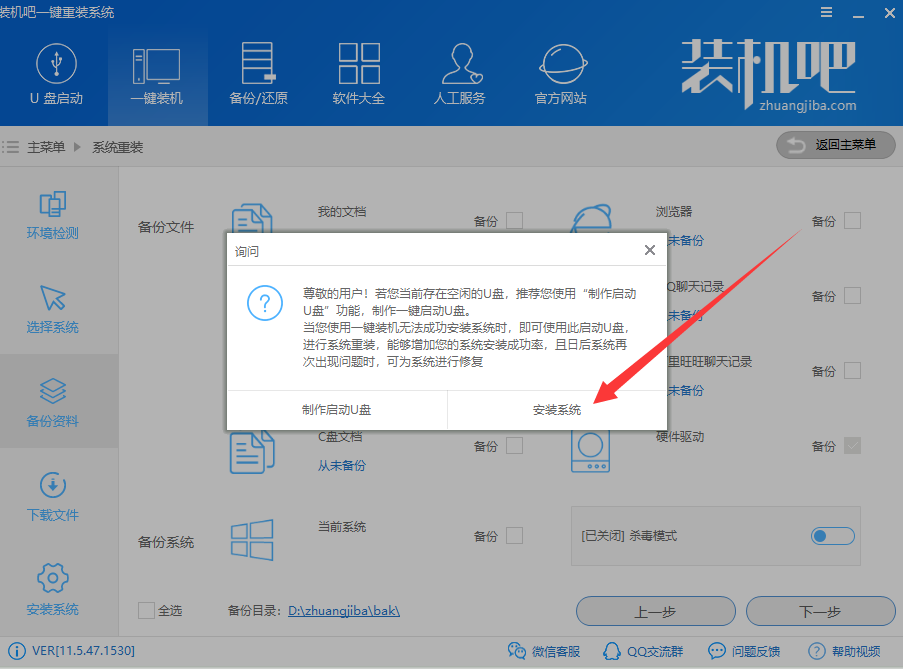
怎样重装win7系统电脑图解6
以上就是重装win7系统的方法了,是不是很简单呢?
猜您喜欢
- win7网络连接红叉怎么办?解答怎么解决..2018-11-14
- 微软系统重装教程2017-04-07
- 笔记本键盘坏了,小编告诉你笔记本键盘..2018-07-03
- win7激活码大全2022新版2022-09-17
- win10怎么设置定时关机?2016-10-17
- 老司机教你win7电脑字体怎么改..2018-11-02
相关推荐
- 前面板耳机没声音,小编告诉你前面板耳.. 2018-08-29
- 资源管理器,小编告诉你怎么打开window.. 2018-06-05
- 速度慢怎么办,小编告诉你电脑速度慢怎.. 2018-08-01
- 简单方便的gho 重装系统教程.. 2017-08-05
- 最新深度ghost win7纯净版安装详细图.. 2016-10-13
- 盖茨称与乔布斯一同成长 亦敌亦友.. 2013-05-14





 系统之家一键重装
系统之家一键重装
 小白重装win10
小白重装win10
 雨林木风Ghost win8 64位专业版下载v201711
雨林木风Ghost win8 64位专业版下载v201711 男人们的生活必备V3.70.366绿色版 中文绿色版 (男人们的助手工具)
男人们的生活必备V3.70.366绿色版 中文绿色版 (男人们的助手工具) CHM To PDF Converter v2.73 安装版(附注册码) (CHM转PDF文档工具)
CHM To PDF Converter v2.73 安装版(附注册码) (CHM转PDF文档工具) Wise Data Recovery V3.21绿色多国语言版(数据恢复软件)
Wise Data Recovery V3.21绿色多国语言版(数据恢复软件) 雨林木风Ghost Win8.1 32位专业版系统下载 V1812
雨林木风Ghost Win8.1 32位专业版系统下载 V1812 电脑公司Ghost Win7 SP1 x64纯净版系统下载(64位)v1907
电脑公司Ghost Win7 SP1 x64纯净版系统下载(64位)v1907 HP优盘启动盘
HP优盘启动盘 系统之家win1
系统之家win1 雨林木风Win7
雨林木风Win7 Windows 7 Lo
Windows 7 Lo FreeFotoWork
FreeFotoWork C++代码统计v
C++代码统计v 腾讯QQ2013 v
腾讯QQ2013 v 电脑公司 gho
电脑公司 gho 深度技术ghos
深度技术ghos 最新System E
最新System E ToDoList V6.
ToDoList V6. Win10 1511 6
Win10 1511 6 粤公网安备 44130202001061号
粤公网安备 44130202001061号