-
Win10关机与睡眠的区别和使用原则介绍
- 2015-05-12 11:13:02 来源:windows10系统之家 作者:爱win10
上期,小编介绍完华硕台式机系统重装教程,这期要为大家介绍的是华硕笔记本系统重装教程。其实笔记本重装系统的步骤也是大同小异的,只要大家掌握好了华硕笔记本系统重装技巧,从此就能够轻轻松松进行笔记本重装系统了。下面就一起来看看华硕笔记本系统重装教程。
很多网友也曾问过索尼笔记本重装系统教程,其实索尼笔记本重装系统教程也可以参考一下华硕笔记本重装教程,一通百理!
方法/步骤
以管理员权限启动软件 ultraiso
在打开的界面的本地目录中找到你的安装镜像所在位置


双击安装镜像,弹出详细详细信息
在菜单中点 启动-写入硬盘映像,打开界面,选择你要作为启动盘的U盘。如果u盘中有东西,先点击格式化再写入,否则,直接点击写入,等待写入完成,即可关闭软件,此时,启动盘就制作完成了


华硕笔记本系统重装教程图4

按照该操作设置完毕后,重启,就进入U盘重启了
开机F2(不同电脑不一样,看说明)进入BIOS ———— 选择“Boot”菜单下的“Hard Disk Drives” ———— 将“1st Drive”设置为你的U盘 ———— 返回上一界面,选择“Boot Device Priority”。将“1st Boot Device”设置为你的U盘 ———— 按F10键保存设置并退出。(此步必须)



重新启动,开始安装,至第7步。
注意:当重启的时候,U盘立刻拔出,或者将重启模式调为硬盘启动(即改回最初模式),否则会再次经历安装过程!







重新启动之后,就开始各种设置。设置之后即可进入桌面。



使用小马激活工具激活,激活后重启即可
综上所述就是相关笔记本重装系统教程的全部文章内容了,如果大家觉得小编上述提供的华硕笔记本系统重装教程对你有帮助的话,别忘了给小编点够32个赞哦!你还要记得把小编上述的教程收藏起来或是分享给你身边的朋友哦,那样你也可以助人为乐了!
猜您喜欢
- 雨林木风win7 ghost版系统下载..2016-11-06
- 怎么制作u盘启动盘?2016-10-30
- e40重装系统教程2017-04-20
- 解决Win7下网络游戏延时高的办法..2015-01-10
- ghost win10 x64位纯净版系统介绍..2016-11-06
- win764位bootmgr is missing|win764位..2016-09-07
相关推荐
- 系统之家win7系统纯净版最新下载.. 2017-02-25
- 手把手教你如何给rar文件加密.. 2016-08-29
- 不能清除剪贴板,小编告诉你excel出现.. 2018-08-28
- 用U盘进行电脑公司系统安装教程.. 2016-09-06
- win8永久激活工具,小编告诉你如何在三.. 2017-11-24
- win10升级失败解决方法 2017-03-06





 系统之家一键重装
系统之家一键重装
 小白重装win10
小白重装win10
 果苗浏览器 v1.0官方版
果苗浏览器 v1.0官方版 小白系统win10系统下载64位企业版v201708
小白系统win10系统下载64位企业版v201708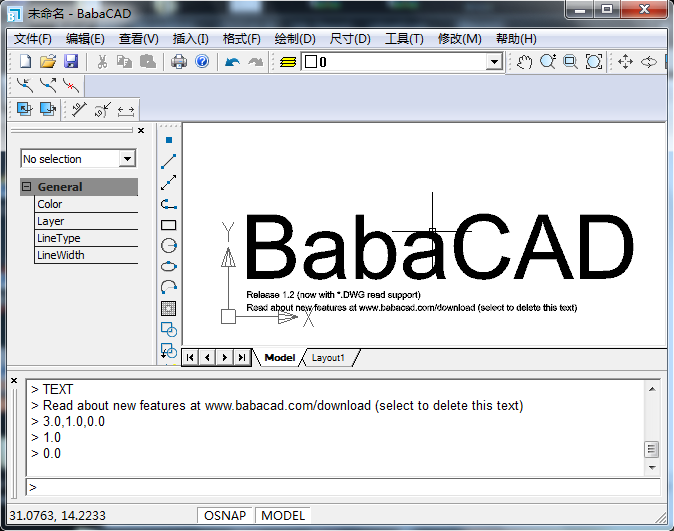 BabaCAD v1.2 汉化破解版(行业建筑模版软件)
BabaCAD v1.2 汉化破解版(行业建筑模版软件) 360极速浏览器绿色版 v13.0.2250.0最新版
360极速浏览器绿色版 v13.0.2250.0最新版 电脑公司ghost Win7系统下载32位纯净版1809
电脑公司ghost Win7系统下载32位纯净版1809 系统之家ghost win7 x64 旗舰版2017
系统之家ghost win7 x64 旗舰版2017 Firefox(火狐
Firefox(火狐 风林火山win7
风林火山win7 飞腾浏览器(F
飞腾浏览器(F 深度技术Ghos
深度技术Ghos 喜马拉雅 v3.
喜马拉雅 v3. 电脑公司ghos
电脑公司ghos 雨林木风Ghos
雨林木风Ghos 雨林木风Win7
雨林木风Win7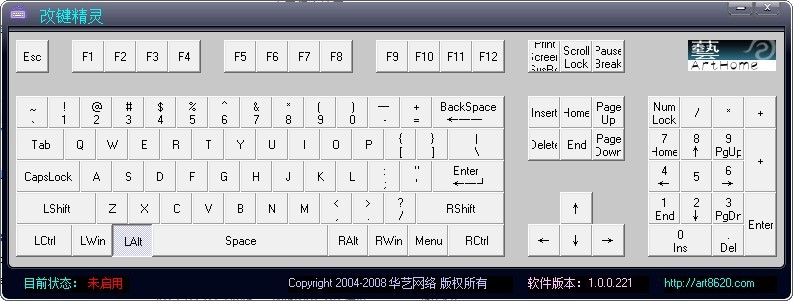 改建精灵v1.0
改建精灵v1.0 49游戏浏览器
49游戏浏览器 小狼浏览器 v
小狼浏览器 v E板会锁屏浏
E板会锁屏浏 粤公网安备 44130202001061号
粤公网安备 44130202001061号