-
练习win7怎么重装系统
- 2019-06-03 10:00:00 来源:windows10系统之家 作者:爱win10
win7系统的设计非常具有人性化,对于系统故障快速修复,应用服务,用户个性化等功能进行了提高,让win7成为最易用的Windows。下面,我就给大家介绍一下win7怎么重装系统,有需要就一起来了解一下吧
win7怎么重装系统呢?大家都知道微软停止了对于win7系统的主流技术支持,所以现在有很多新电脑主板已经不兼容win7系统。不过预安装的win7系统还是可以重装win7系统。接下来,我就教大家如何重装win7系统
win7怎么重装系统电脑图解1
相关教程
重装win7系统准备工具:
1、系统之家一键重装系统软件,官网下载地址:http://www.kkzj.com/
2、可以正常上网的电脑一台,此电脑只有有两个硬盘分区
重装win7系统详细步骤:
1、打开系统之家一键重装系统软件,首先会出现温馨提示窗口,重装系统会修改不一些关键的启动项,所以我们要退出全部的杀毒软件,避免拦截。
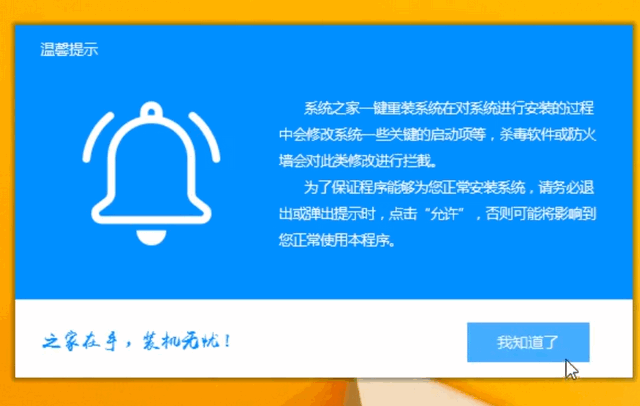
win7电脑图解2
2、进入主界面,选择系统重装。在安装过程中遇到不懂的问题可咨询人工客服哦
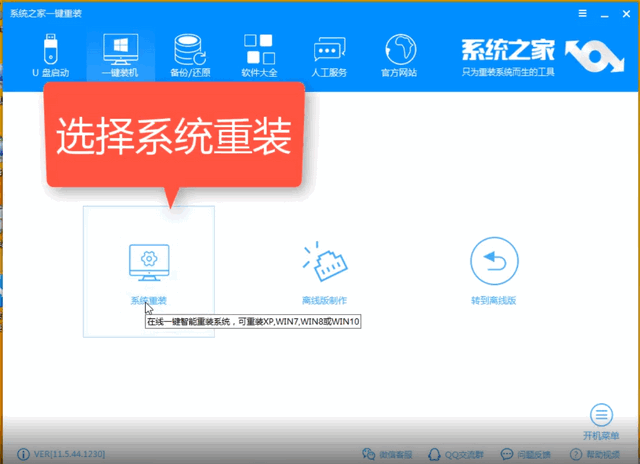
重装系统电脑图解3
3、等待系统之家进行环境检测,注意安装win7系统,分区形式必须为MBR分区,如果是GPT分区建议重装win10系统
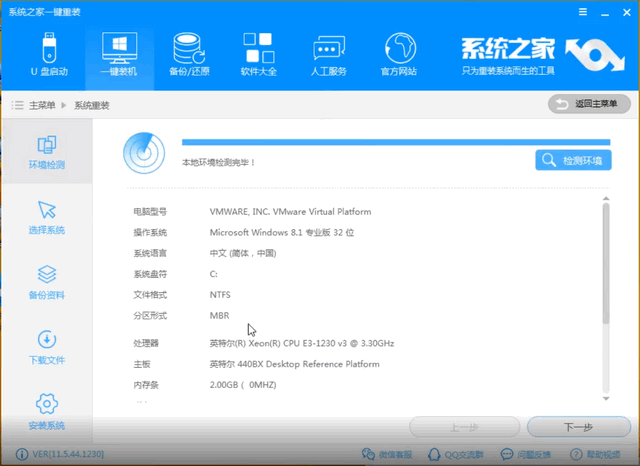
win7怎么重装系统电脑图解4
4、选择微软官方原版win7系统,点击安装此系统
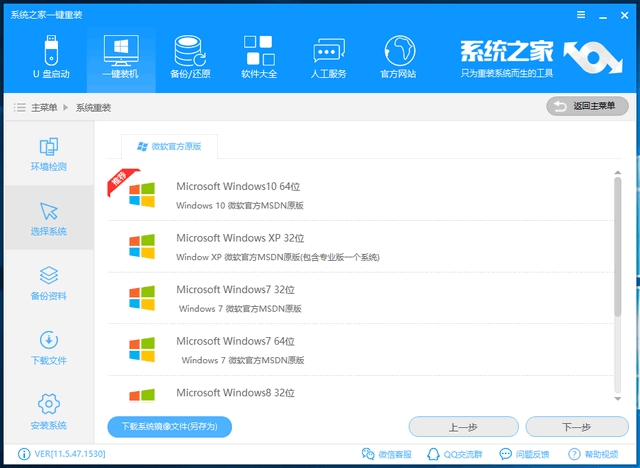
重装系统电脑图解5
5、重装系统会格式化C盘,备份重要资料,下一步
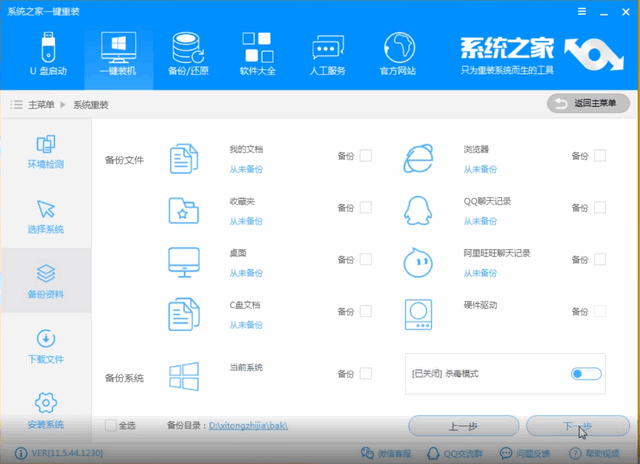
win7电脑图解6
6、出现询问窗口,点击安装系统
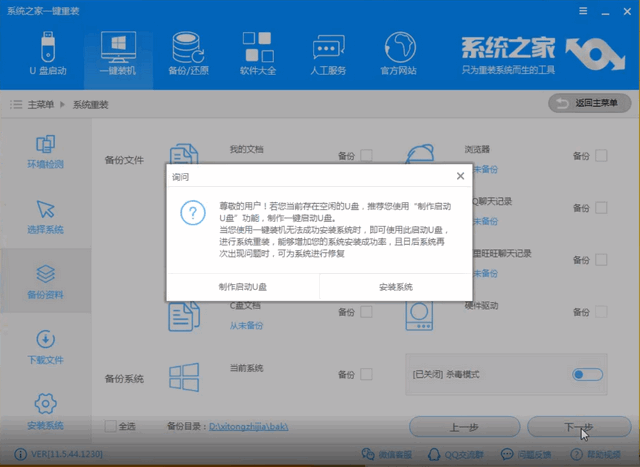
win7怎么重装系统电脑图解7
以上就是win7怎么重装系统的教程的了,是不是很简单呢?学会了就赶紧动手试试吧。如果安装完系统后遇到激活问题可以关注页面右侧的公众号即可获取激活工具哦
猜您喜欢
- cpu散热器,小编告诉你cpu散热器哪个好..2018-03-21
- 深度技术ghostwin10系统下载2016-11-28
- 有哪些win7激活软件2023-01-01
- 戴尔笔记本WIN7 32位旗舰版最新下载..2016-12-26
- 深度技术win10专业64位系统下载..2016-12-01
- 系统之家GHO WIN8 64位元旦纯净版最新..2017-01-15
相关推荐
- mac装windows7 64位旗舰版方法 2017-04-14
- Win7系统下在线看视频出现白块或者黑.. 2015-03-18
- 联想官方WINDOWS 7 64纯净版最新下载.. 2016-12-26
- 电脑系统有哪些,小编告诉你电脑常用的.. 2018-01-05
- windows7激活码怎么使用 2022-08-05
- 我的文档在哪个盘,小编告诉你我的文档.. 2018-08-03





 系统之家一键重装
系统之家一键重装
 小白重装win10
小白重装win10
 系统之家ghost win7系统下载32位旗舰版1712
系统之家ghost win7系统下载32位旗舰版1712 火星战争日志七项修改器v1.0 免费绿色版 (游戏专用修改器)
火星战争日志七项修改器v1.0 免费绿色版 (游戏专用修改器) 系统之家Win7 32位纯净版系统下载 v1909
系统之家Win7 32位纯净版系统下载 v1909 新萝卜家园ghost Win7 x64纯净版201612
新萝卜家园ghost Win7 x64纯净版201612 Flash相册制作大师v9.6 官方最新安装版 (制作Flash相册浏览)
Flash相册制作大师v9.6 官方最新安装版 (制作Flash相册浏览) Easyrecovery
Easyrecovery 电脑公司ghos
电脑公司ghos Notepad2 V4.
Notepad2 V4. 深度技术64位
深度技术64位 PicPick V3.2
PicPick V3.2 萝卜家园Ghos
萝卜家园Ghos 深度技术win7
深度技术win7 PotPla<x>yer
PotPla<x>yer 自动清除服务
自动清除服务 系统之家win1
系统之家win1 粤公网安备 44130202001061号
粤公网安备 44130202001061号