-
Win8系统怎么使用分屏功能|win8怎么分屏
- 2015-06-03 16:47:38 来源:windows10系统之家 作者:爱win10
使用u极速进行win7ghostu盘安装的话,整个u盘装win7不仅可以极速装机,而且兼容性也比较强。你想了解最详细win7ghostu盘安装图解教程吗?小编准备的u盘装win7系统教程真的是超级详细好用的,很多的网友都在使用,如果你也喜欢,也可以拿去用。请看下面的教程!
电脑系统重装win7步骤:
下载好U极速u盘装系统工具后点击安装,安装完以后一键制作u盘启动盘!

最详细win7ghostu盘安装图解教程图1
我们将已经下载好的ghost win7系统镜像文件存放在U极速U盘启动盘中,如图所示:

最详细win7ghostu盘安装图解教程图2
我们将制作好的U极速U盘启动盘连接电脑USB接口,然后重启电脑,在出现开机画面时按下启动快捷键(启动快捷键查询见最后"相关教程"),进入启动项选择界面,选择从U盘启动,进入U极速主菜单后选择【02】运行U极速win8PE装机维护版(新机器),如图所示:

最详细win7ghostu盘安装图解教程图3
进入PE系统后,会自行弹出PE系统自带的系统安装工具"U极速一键还原系统",装机工具将会自动加载系统镜像包所需的安装文件,我们只要选择安装的磁盘分区,接着点击"确定"按键,如图所示:

最详细win7ghostu盘安装图解教程图4
不对弹出的询问提示窗口进行修改,直接按下"确定"即可,如图所示:

最详细win7ghostu盘安装图解教程图5
等待磁盘完成格式化后,将会进行win7镜像文件安装,安装好之后会有一个对话框弹出,点击“是”,如图所示:

最详细win7ghostu盘安装图解教程图6

最详细win7ghostu盘安装图解教程图7

最详细win7ghostu盘安装图解教程图8
完成上述操作后,只需重启电脑进行后续安装即可,电脑重启时别忘记了要把U盘从USB接口拔出,完成后续设置就能进入win7系统,如图所示:

最详细win7ghostu盘安装图解教程图9

最详细win7ghostu盘安装图解教程图10

最详细win7ghostu盘安装图解教程图11
综上所述的全部内容就是相关最详细win7ghostu盘安装图解教程了,u盘装win7系统的好处有很多,携带方便是最大的有点,更主要的是u盘装win7系统的安全性是非常高的,光盘装系统根本没法比。不过电脑重启时别忘记了要把u盘从usb接口拔出,因为win7ghost包会比较大,所以一定要4G以上的U盘才可以制作才能符合windows7u盘重装系统教程只需要。
猜您喜欢
- sony重装系统图文教程2017-01-20
- 无光盘解决0xc000000f图文教程..2020-09-21
- 小编告诉你怎么用u盘安装win7系统..2017-04-29
- 图文详解如何重装系统win72019-01-05
- 谷歌浏览器怎么样,小编告诉你谷歌浏览..2018-07-27
- 东芝笔记本系统之家win7旗舰版安装图..2017-05-24
相关推荐
- windows7企业版激活码 2022-11-08
- 图文详解雨林木风64位系统安装方法.. 2017-06-17
- win7激活工具哪个好用 2022-08-14
- 系统之家win8净版64位最新下载.. 2016-12-03
- 电脑性能检测,小编告诉你电脑性能要如.. 2018-08-30
- 如何关闭Win8.1系统应用程序的技巧.. 2015-05-13





 系统之家一键重装
系统之家一键重装
 小白重装win10
小白重装win10
 雨林木风ghost win10 x86 企业版v201606
雨林木风ghost win10 x86 企业版v201606 雨林木风 ghost Win7 32位 装机版 2015.04
雨林木风 ghost Win7 32位 装机版 2015.04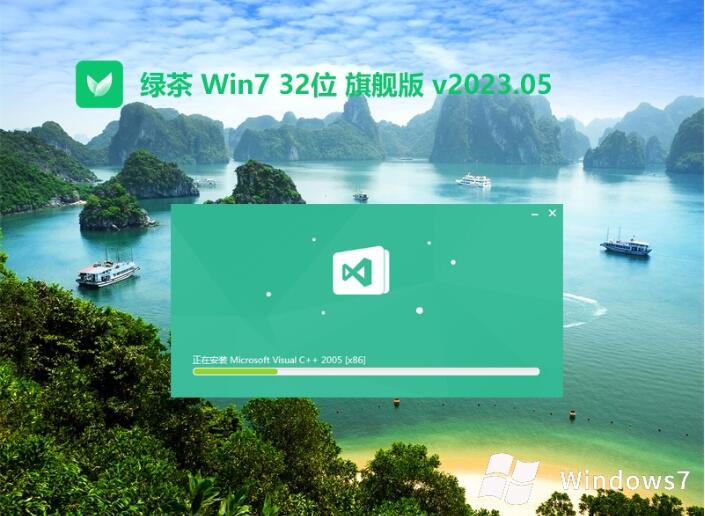 绿茶系统win7 32位精简旗舰版v2023.05
绿茶系统win7 32位精简旗舰版v2023.05 深度技术32位win8专业版系统下载v20.04
深度技术32位win8专业版系统下载v20.04 深度技术Ghost xp sp3 专业装机版 v1904
深度技术Ghost xp sp3 专业装机版 v1904 CPU_Z v1.63官方中文版下载(测试系统硬件的软件)
CPU_Z v1.63官方中文版下载(测试系统硬件的软件)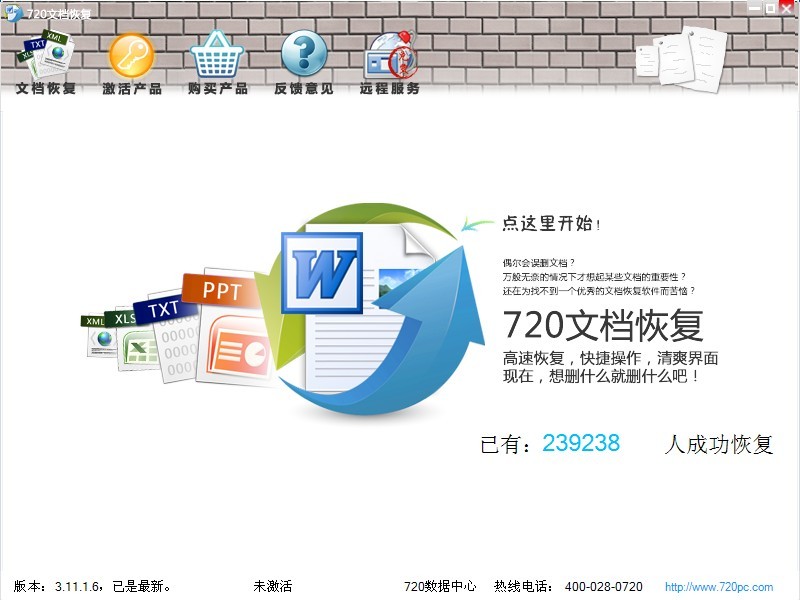 Word文件恢复
Word文件恢复 雨林木风Gho
雨林木风Gho ie8中文版官
ie8中文版官 电脑公司 win
电脑公司 win 猎豹极轻浏览
猎豹极轻浏览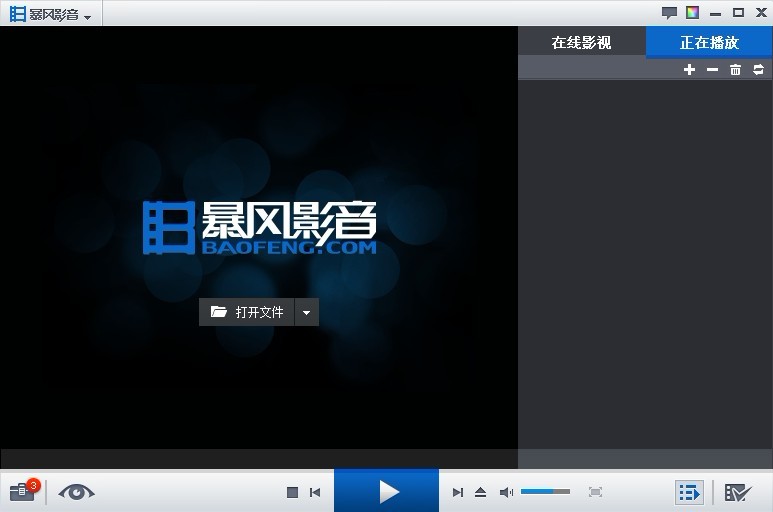 暴风影音 v5.
暴风影音 v5. 深度技术ghos
深度技术ghos 深度技术ghos
深度技术ghos 萝卜家园 Win
萝卜家园 Win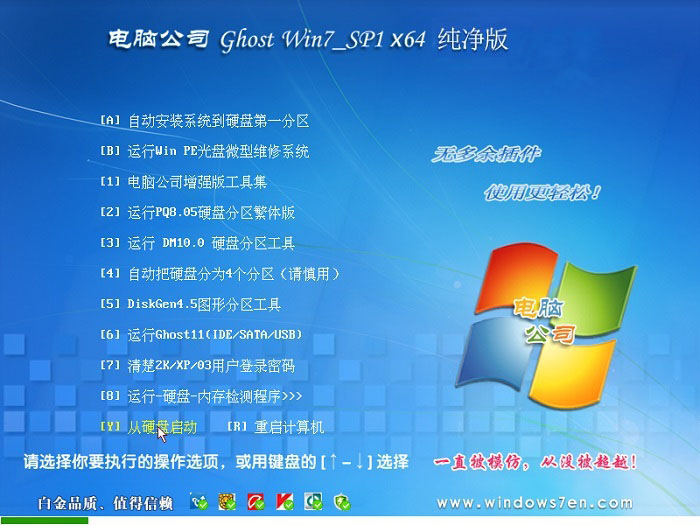 电脑公司ghos
电脑公司ghos 小白系统ghos
小白系统ghos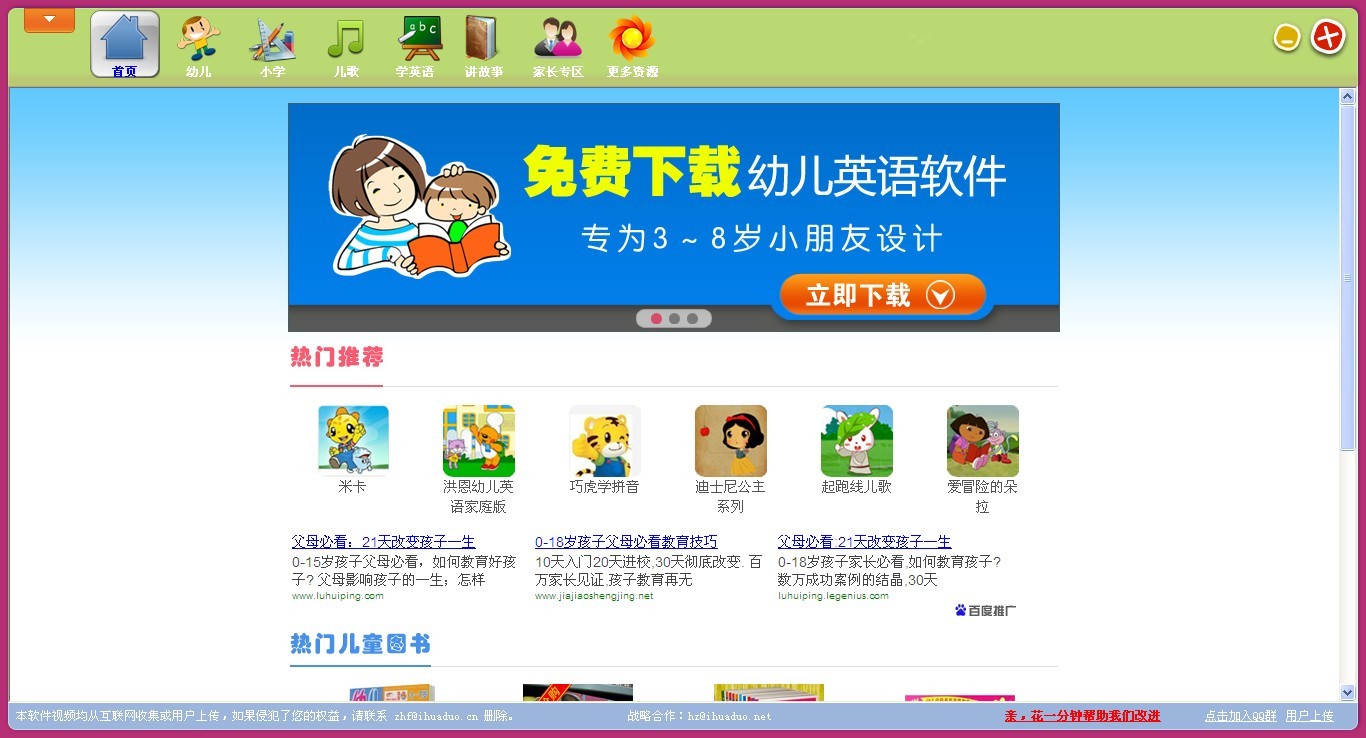 小学生学习辅
小学生学习辅 粤公网安备 44130202001061号
粤公网安备 44130202001061号