-
xp系统怎么一键装机图解
- 2017-04-15 20:01:21 来源:windows10系统之家 作者:爱win10
你一定非常好奇系统之家小编今天为何介绍xp系统怎么一键装机图文教程吧!因为xp系统一键装机到电脑,xp系统稳定及兼容是非常适合玩游戏的,所以xp系统怎么一键装机也是铁杆游戏玩家最需要的。那么废话不多说了,下面一起来看看xp系统怎么一键装机图解。
第一步:ghostxpsp3精简版系统镜像文件下载存放位置
首先,将我们所下载好的ghost xp系统镜像文件放入到所制作好的u深度u盘启动盘中,根据如下图的指引放入指定的文件夹当中。
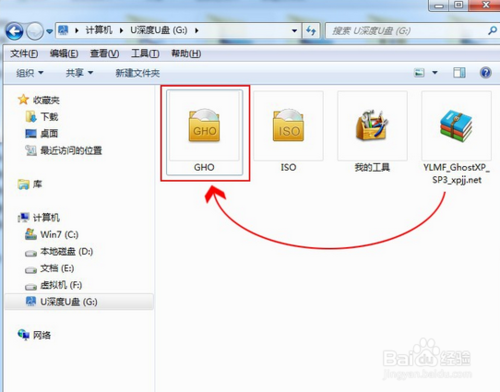
第二步:使用快捷键进入u深度启动u盘winpe系统
文件拷贝完成后重启电脑,在出现开机启动画面时连续按下启动快捷键进入到启动项选择窗口,通过键盘上的方向键将选择u盘,然后按下回车键进入到u深度u盘启动主菜单画面,不同类型以及不同品牌的电脑对应的启动快捷键各不相同!
点击查看 ==》u盘启动快捷键查询
使用快捷键进入到u深度u盘启动主菜单画面时,选择【03】运行u深度win03pe2013增强版选项并按下回车键进入到u深度winpe系统.
如下图所示:
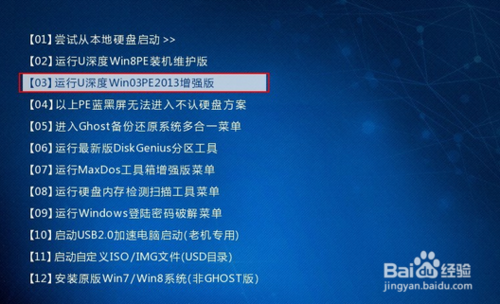
第三步:使用u深度PE一键装机工具装ghost xp系统
进入到系统桌面后,u深度装机工具会在进入winpe系统时自动打开,并检测出之前所存放于u盘中的ghost xp系统镜像文件,此时装机工具会自动从文件中提取出后缀为gho的系统文件,我们只需要在下方硬盘分区列表中选择所要安装的硬盘分区位置,一切选择完毕后点击确定按钮即可。
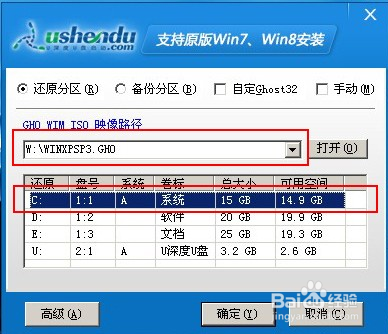
此时在弹出的提示窗口中,我们直接点击“是(Y)”按钮可立即进入到ghost xp系统安装的安装步骤,如下图所示:
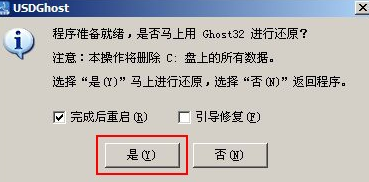
此时我们眼前所看到的是装机工具正在将系统文件解压到我们之前所指定的硬盘分区当中,解压过程大约需要1-3分钟的时间,解压过程结束时在弹出的提示窗口中我们可点击“是(Y)”按钮重启电脑,让电脑进入ghost xp系统的后续安装步骤,如下图所示:
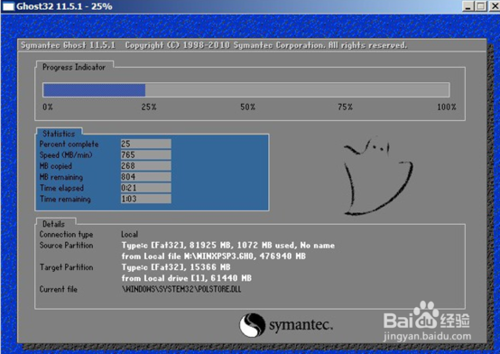
最后xp系统安装的过程电脑将自动帮我们搞定一切系统安装步骤,直到重启电脑后进入到系统桌面即可。
u盘装xp系统成功!恭喜你!

综上所述就是相关xp系统怎么一键装机图解的全部文章内容了,xi系统一键装机是非常简单的,即使微软公司不再更新xp系统了,但是想要xp系统一键装机的人数也不少,所以xp系统怎么一键装机是非常重要的,尤其是对于游戏玩家来说,拥有一个稳定安全的系统是非常重要的。
猜您喜欢
- 电脑杀毒软件哪个好2020-08-27
- 系统之家win8.1纯净版64位最新下载..2016-12-16
- 删除程序后Win7系统服务列表仍残留服..2015-03-23
- 小编详解win7硬件加速怎么开启..2018-11-09
- iso文件怎么打开,小编告诉你怎么打开i..2018-05-14
- 为什么win7无法连接xp打印机拒绝访问..2016-08-18
相关推荐
- 教你轻松玩转windows10待机时间.. 2016-09-04
- 电脑开机密码忘了怎么办 2020-06-30
- 如何uefi win10安装 2017-02-21
- 展示隐藏文件夹怎么显示 2019-08-05
- 小编告诉你电脑Word分栏怎么用.. 2017-10-25
- 小编详解win7显示隐藏文件操作步骤.. 2019-01-29





 系统之家一键重装
系统之家一键重装
 小白重装win10
小白重装win10
 深度技术win8.1 32位专业版系统下载 v1909
深度技术win8.1 32位专业版系统下载 v1909 萝卜家园Ghost xp sp3电脑城装机版 2013.03
萝卜家园Ghost xp sp3电脑城装机版 2013.03 系统之家ghost xp sp3装机版v201812
系统之家ghost xp sp3装机版v201812 小白系统ghost win7系统下载64位纯净版1709
小白系统ghost win7系统下载64位纯净版1709 Firefox(火狐浏览器)49.0版 v49.0.2官方版(32位/64位)
Firefox(火狐浏览器)49.0版 v49.0.2官方版(32位/64位) 雨林木风 Ghost Win7 64位深度强化版 v2023.04
雨林木风 Ghost Win7 64位深度强化版 v2023.04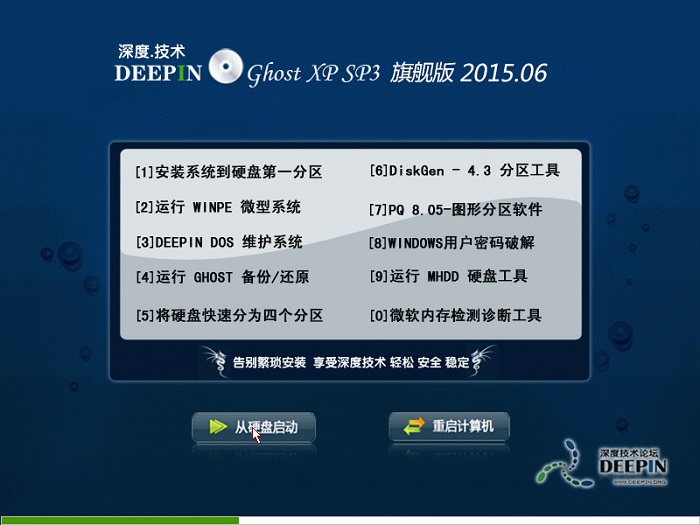 深度技术Ghos
深度技术Ghos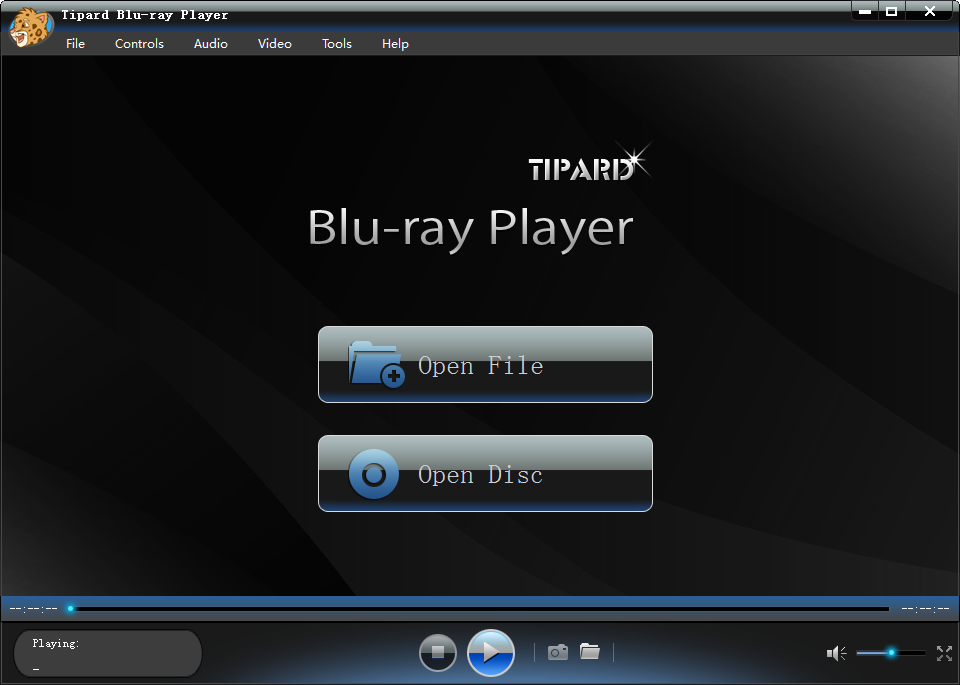 Tipard Blu-r
Tipard Blu-r Instagiffer
Instagiffer  UClient客户
UClient客户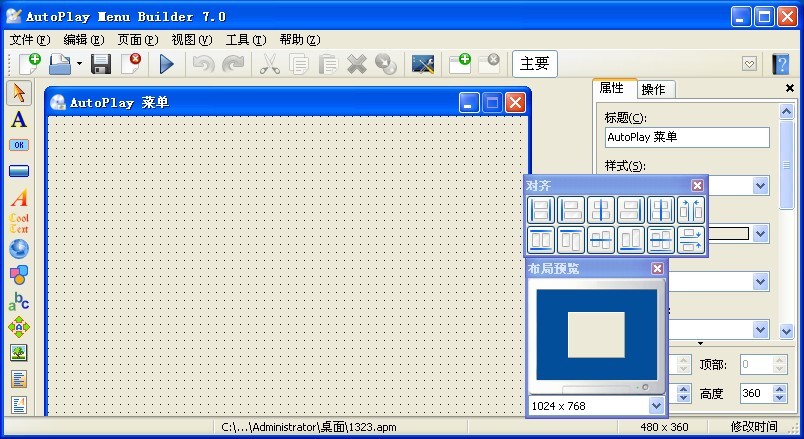 AutoPlay Men
AutoPlay Men 寿司浏览器 v
寿司浏览器 v 迅雷 v7.9.4.
迅雷 v7.9.4.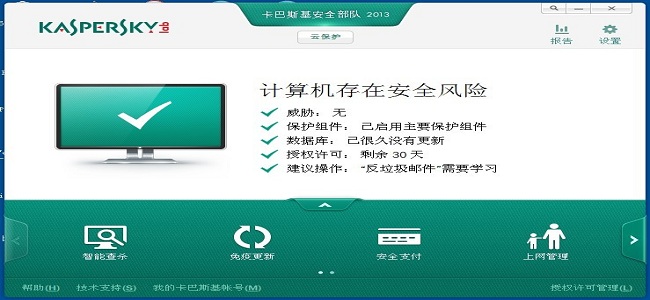 卡巴斯基安全
卡巴斯基安全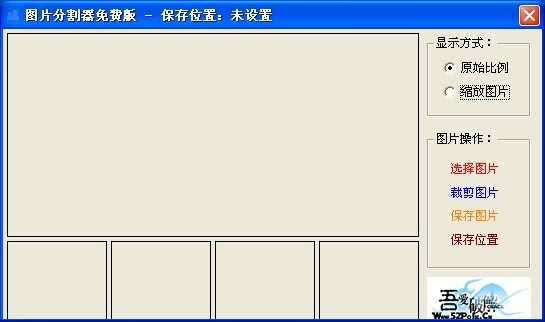 图片分割器v1
图片分割器v1 果苗浏览器 v
果苗浏览器 v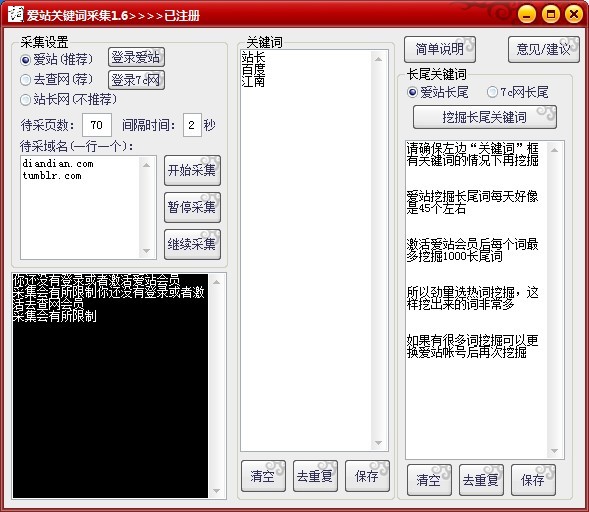 爱站关键词采
爱站关键词采 深度技术Ghos
深度技术Ghos 粤公网安备 44130202001061号
粤公网安备 44130202001061号