-
原版win7系统下载安装图文教程
- 2020-11-16 17:30:00 来源:windows10系统之家 作者:爱win10
现在支持在线重装系统的软件非常多,而面对不同的工具我们重装的方式其实基本上也大致相同。今天我们以小白一键重装系统软件为例来给大家讲解win7重装教程的具体步骤,希望可以让你学到更多知识。
1、百度搜索小白系统官网(www.xiaobaixitong.com),打开小白一键重装软件官网下载软件并打开。
2、在软件中选择在线重装,选择 Windows 7 系统并点击下一步。
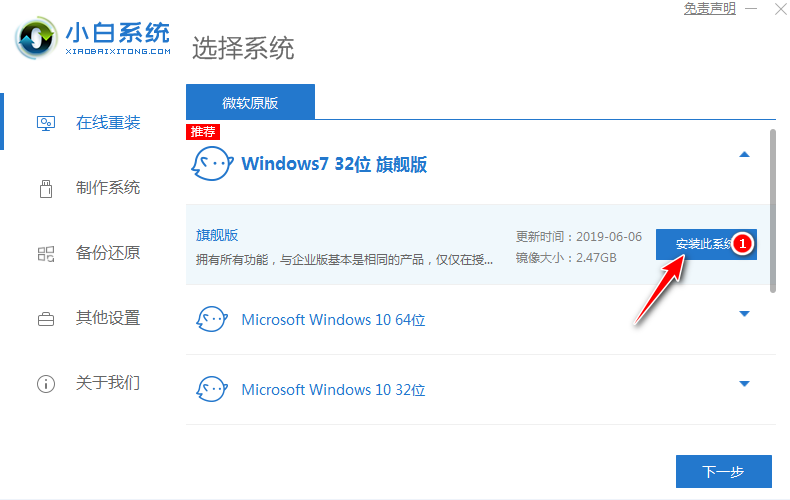
3、选择您想安装的软件点击下一步。
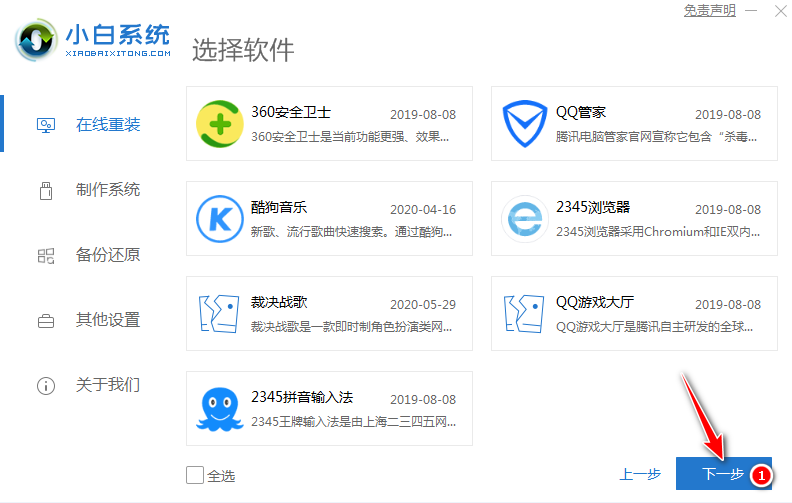
4、在下载界面,下载速度取决于您的网络您只需要耐心等待即可。
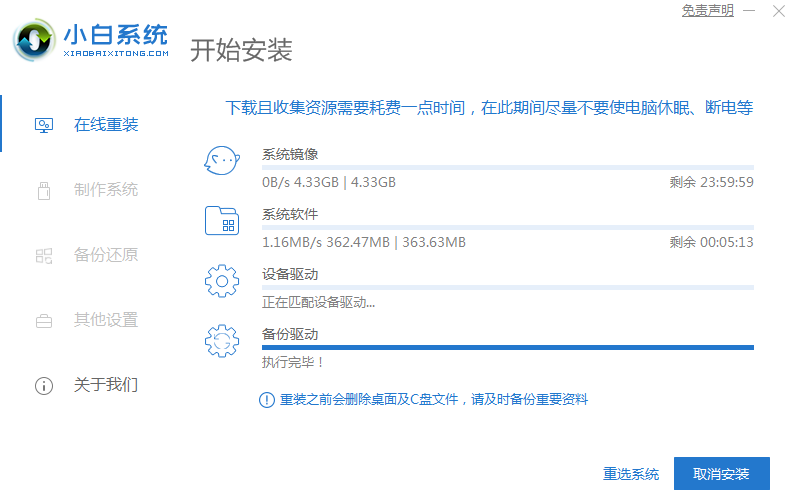
5、软件下载完成后会自动部署,完成后会提示选择立即重启。
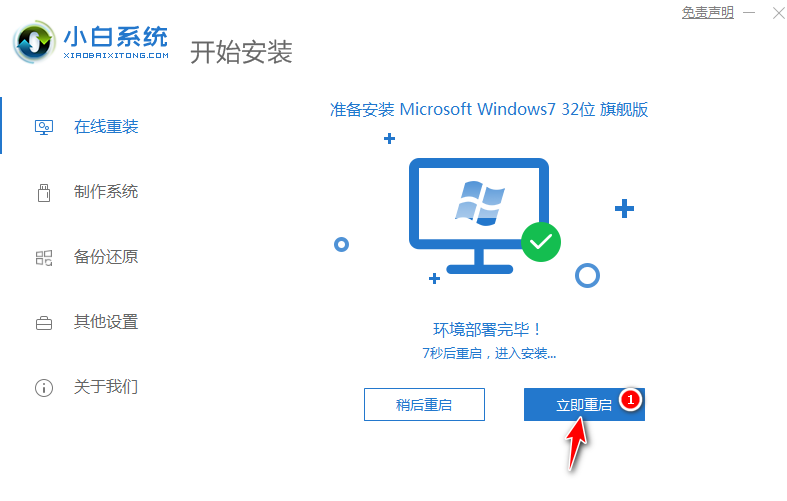
6、重启电脑后,在启动菜单中我们选择第二个 XiaoBai -MSDN Online Install Mode 菜单,按回车进。
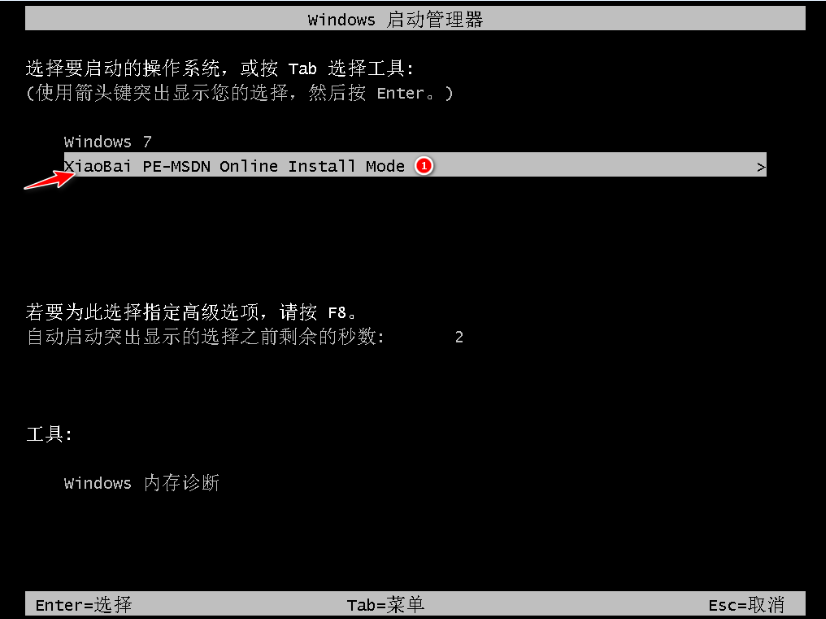
7、进入 PE 系统后小白装机工具会自动帮助我们安装系统,只需要耐心等候。
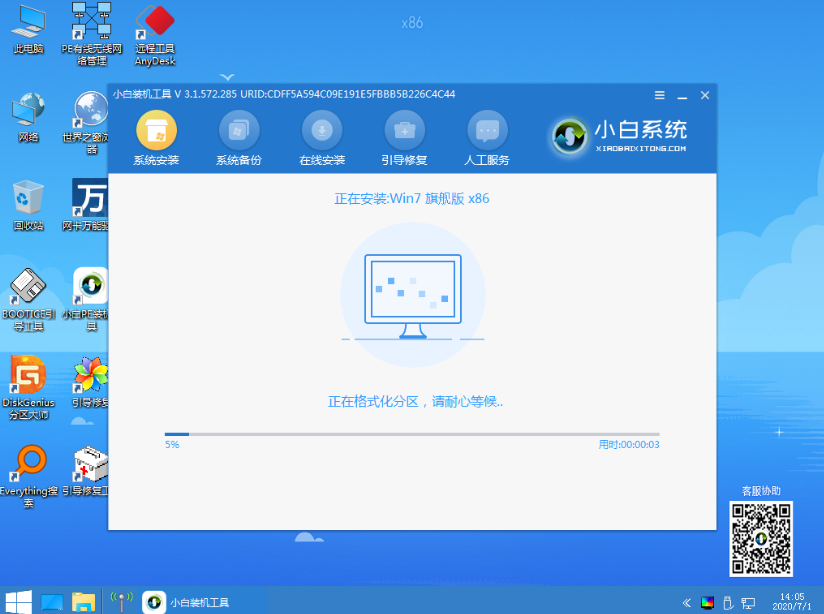
8、在提示修复引导中默认情况下选择 C 盘修复。
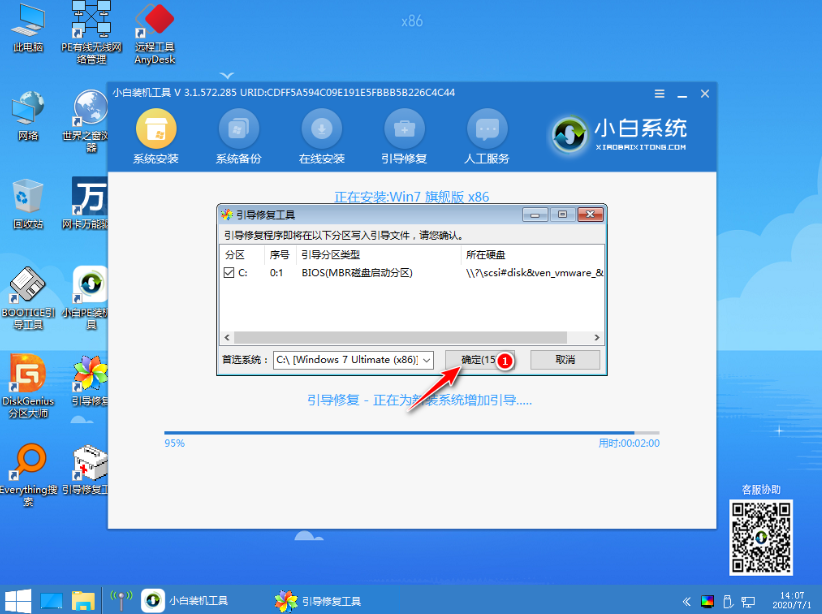
9、在添加 PE 回写菜单中选择确定。
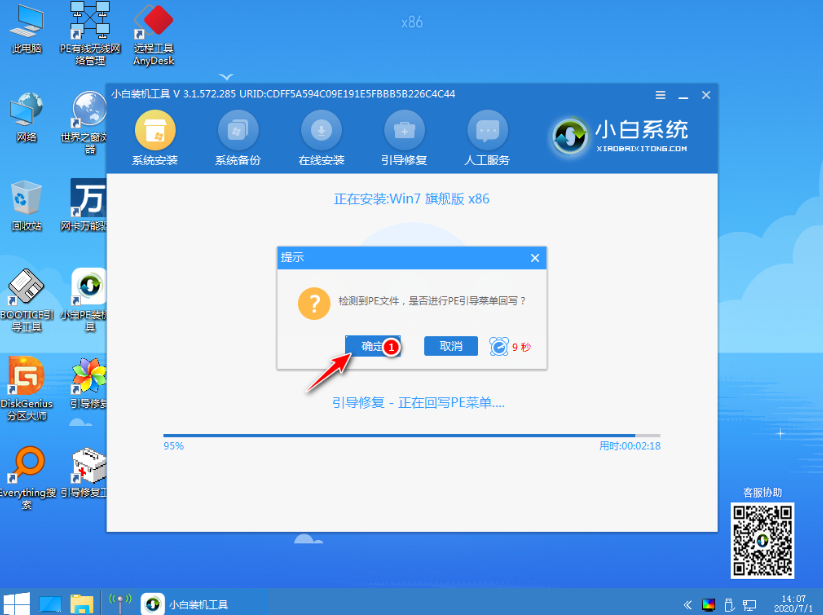
10、安装完成后正常重启电脑即可。
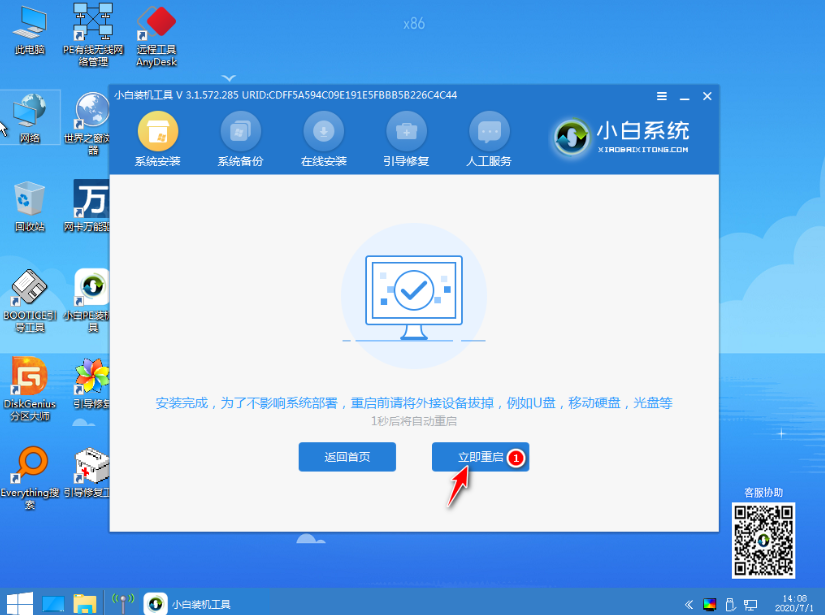
11、重启电脑后在启动菜单中选择 Windows 7 系统进系统。
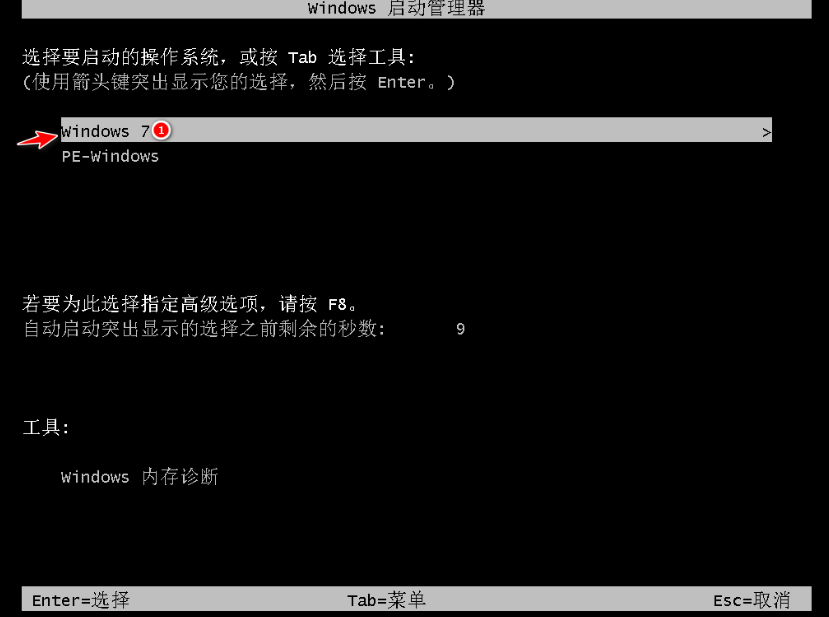
12、接下来就耐心等待系统进行安装即可。
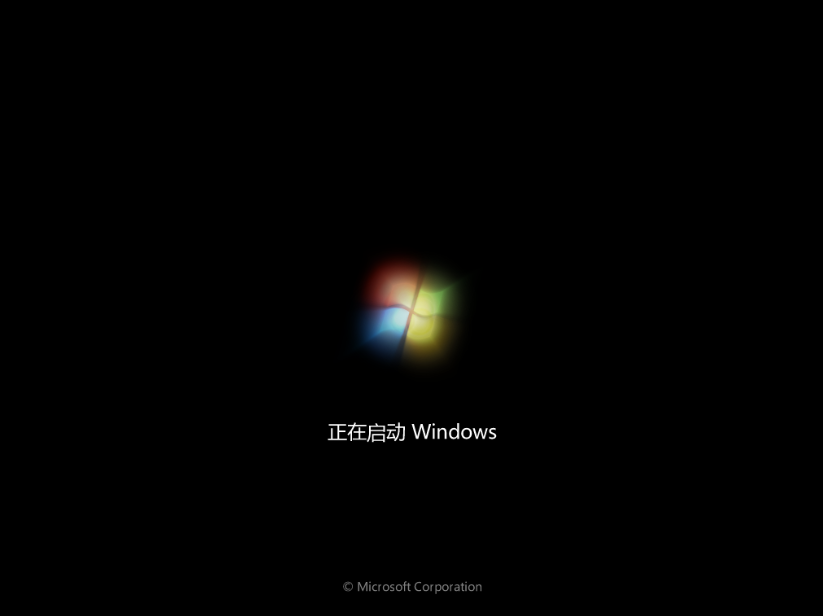
13、安装完成后就可以直接进电脑桌面啦。

使用小白一键重装软件执行原版win7系统下载安装图文教程就这么些啦,整体步骤看下来是不是非常简单。如果您对当前使用的系统不满意可以通过以上的教程进行重装即可。
猜您喜欢
- 深度w7系统下载64位安装教程..2017-04-17
- 机箱风扇插在主板哪里?2017-03-31
- 小编告诉你internet explorer 修复..2017-09-23
- u盘安装系统方法2017-05-03
- win7极速精简版32位最新下载..2017-01-03
- 0x80004005,小编告诉你0x80004005错误..2018-08-21
相关推荐
- 华硕台式机32位Ghost Win7最新下载.. 2016-12-11
- 超级简单用u盘安装win7系统安装步骤.. 2017-01-29
- htcg12一键解锁图文教程 2017-01-29
- 本地ip,小编告诉你怎么查看本地IP.. 2018-09-08
- 深度技术win1032位专业版系统下载.. 2016-11-30
- 深度ghost win7 64位旗舰版最新下载.. 2017-01-16





 系统之家一键重装
系统之家一键重装
 小白重装win10
小白重装win10
 深度技术Win10 专业版系统下载32位 v1908
深度技术Win10 专业版系统下载32位 v1908 系统之家Win8 64位专业版下载 v20.07
系统之家Win8 64位专业版下载 v20.07 屏幕键盘鼠标记录精灵v7.3.0 官方最新安装版
屏幕键盘鼠标记录精灵v7.3.0 官方最新安装版  深度技术 ghost win7 sp1 愚人节特别版2013.04
深度技术 ghost win7 sp1 愚人节特别版2013.04 雨林木风win10系统下载64位专业版v201809
雨林木风win10系统下载64位专业版v201809 雨林木风Ghost Windows XP SP3 中文版系统下载 v20.04
雨林木风Ghost Windows XP SP3 中文版系统下载 v20.04 雨林木风ghos
雨林木风ghos 雨林木风_Gho
雨林木风_Gho 深度技术_Gho
深度技术_Gho 三星win7 32
三星win7 32 Windows 7 Lo
Windows 7 Lo 深度技术Ghos
深度技术Ghos oCme v11最新
oCme v11最新 小白系统win1
小白系统win1 官方原版win7
官方原版win7 系统之家Ghos
系统之家Ghos Picture Cuto
Picture Cuto 深度技术win8
深度技术win8 粤公网安备 44130202001061号
粤公网安备 44130202001061号