-
win10预览版9879更新了什么内容
- 2015-05-30 16:24:11 来源:windows10系统之家 作者:爱win10
近日有不少小伙伴前来咨询关于如何重装c盘,一键重装c盘系统方法,想必是想自己动手操作。其实操作方法甚是简单,小编告诉大家一键重装c盘系统的意思就是重装系统啦,贴心的小编也把一键重装c盘系统方法给网友们准备好了。下面就跟着小编一起学习一键重装c盘系统方法吧。
工具/原料:
系统版本:windows 10系统
品牌型号:联想小新Air 13 Pro
软件版本:魔法猪系统重装大师
方法/步骤:
使用魔法猪系统装机工具安装系统步骤:
1.先下载魔法猪系统重装大师,魔法猪系统重装大师不仅可以进行win7系统重装,还支持xp系统重装,win8系统重装,win10系统重装。电脑系统如何重装?下面魔法猪小编为您带来win7系统重装教程。


3、进入魔法猪系统重装大师备份功能,会提醒您对电脑内的重要资料进行备份,勾选需要备份的文件,点击“立即备份”即可。不需要备份就点击“取消”

4、电脑内的重要文件备份完成后,魔法猪会自动下载windows 7系统,根据网速快慢,win7系统的下载时间大致在2个小时左右,请耐心等待。

5、等待win7系统下载完成后,win7系统一键安装的准备工作就全部就绪了。点击立即重启就可以一键安装win7系统了。

总结:
综上所述的全部内容就是小编为网友们带来的一键重装c盘系统方法了,其实重装系统非常的简单,特别是使用一键重装系统软件来重装系统就更简单了。小编极力推荐网友们使用魔法猪一键重装系统软件和小白一键重装系统软件。它们是非常好用的软件。
猜您喜欢
- Win10正式版32位简体中文企业版下载..2017-03-03
- 在线安装win10详细教程2017-05-15
- 如何更改宽带密码,小编告诉你如何更改..2018-07-31
- 小编告诉你64位win7系统要求..2017-03-31
- 如何让XP关机自动清理页面文件..2015-01-25
- 文本文档乱码,小编告诉你文本文档乱码..2018-09-04
相关推荐
- 雨林木风windows10专业版系统推荐.. 2016-11-15
- Win7系统麦克风没声音怎么办.. 2015-04-28
- Win7任务栏中的显示桌面按钮不见了怎.. 2015-05-17
- 台式电脑装纯净版win7操作系统后驱动.. 2014-07-17
- 简单易懂的雨林木风win7安装步骤.. 2016-11-01
- WIN764位激活工具,小编告诉你激活工具.. 2018-04-23





 系统之家一键重装
系统之家一键重装
 小白重装win10
小白重装win10
 小白系统ghost win10 x86 纯净版201604
小白系统ghost win10 x86 纯净版201604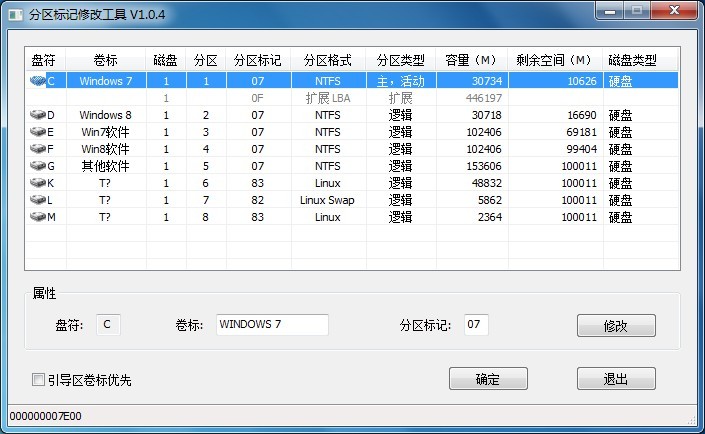 分区标记修改小工具v1.0 中文绿色版(分区标记修改器)
分区标记修改小工具v1.0 中文绿色版(分区标记修改器)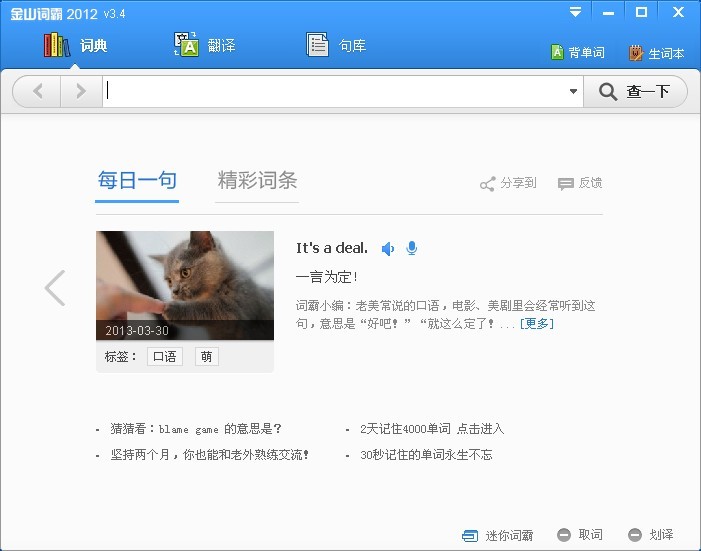 金山词霸v2012下载(金山词霸官方版下载)
金山词霸v2012下载(金山词霸官方版下载)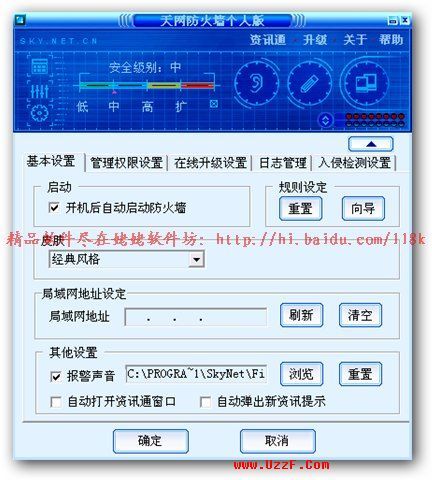 天网防火墙个人版 v3.0.0.1015 中文特别版 (附带破解和规则数据包)
天网防火墙个人版 v3.0.0.1015 中文特别版 (附带破解和规则数据包) 火星浏览器皮肤制作工具 1.2 绿色版
火星浏览器皮肤制作工具 1.2 绿色版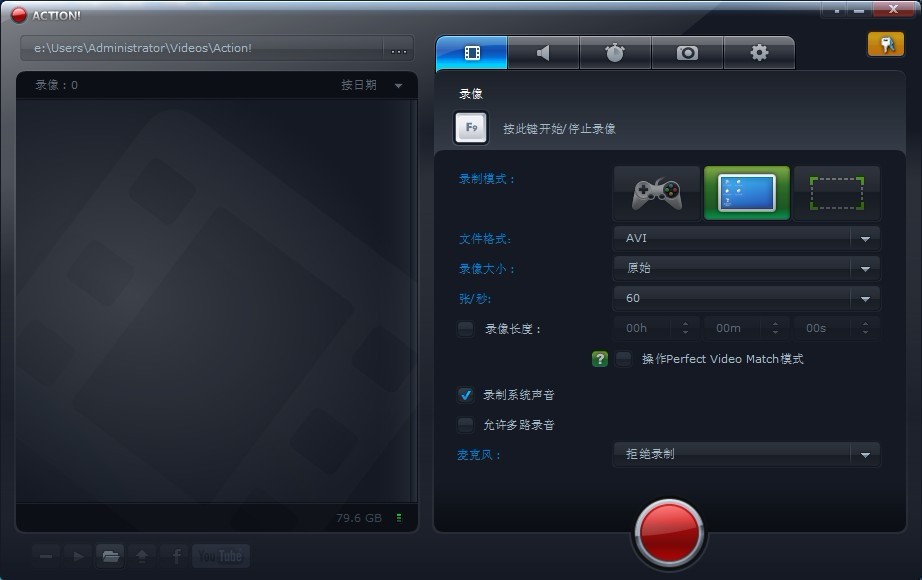 Mirillis Action! v1.14完美破解版 (强大的屏幕录制工具)
Mirillis Action! v1.14完美破解版 (强大的屏幕录制工具)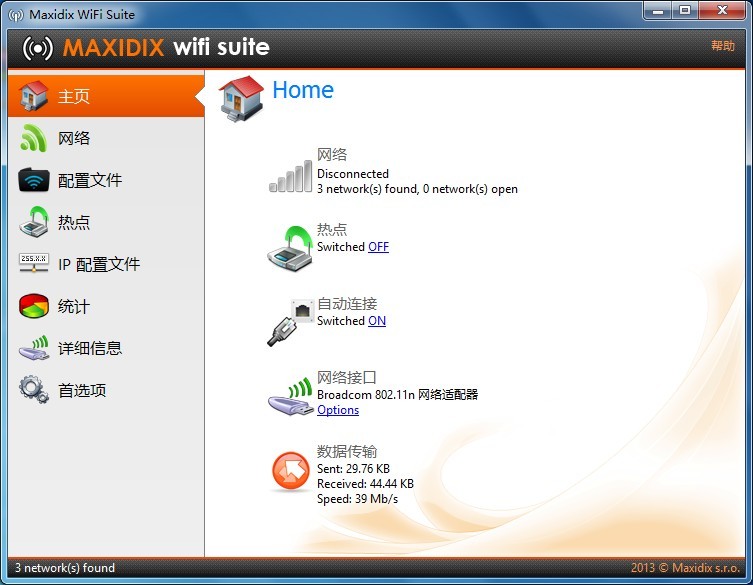 Maxidix Wifi
Maxidix Wifi 文件/夹强制
文件/夹强制 系统之家ghos
系统之家ghos 雨林木风ghos
雨林木风ghos 深度技术ghos
深度技术ghos 系统之家Ghos
系统之家Ghos 系统之家ghos
系统之家ghos 轻松推万能文
轻松推万能文 系统之家win1
系统之家win1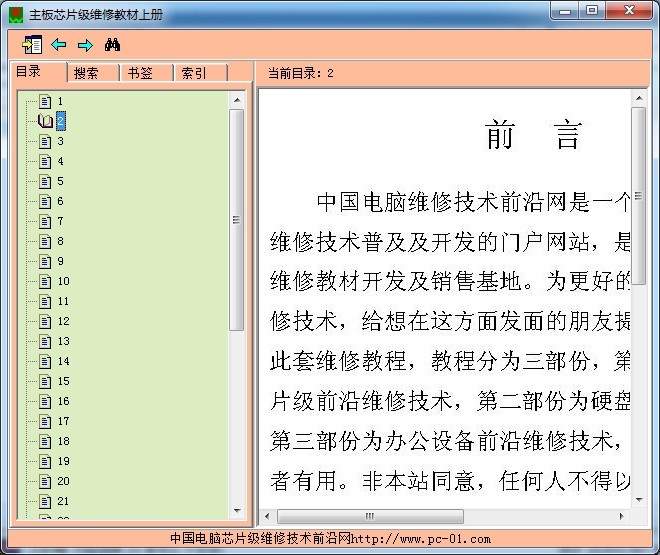 主板芯片级维
主板芯片级维 NEROv12官方
NEROv12官方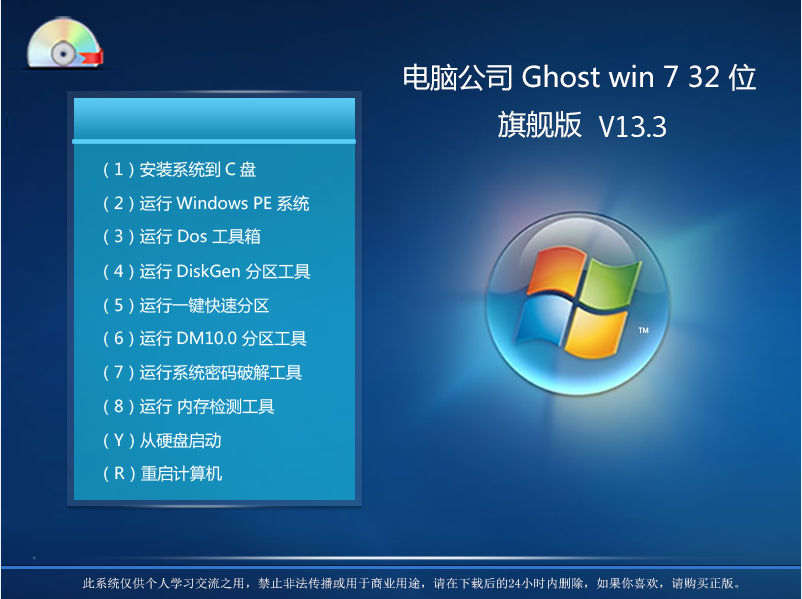 电脑公司_GHO
电脑公司_GHO 粤公网安备 44130202001061号
粤公网安备 44130202001061号