-
win10可以不激活吗?|win10怎么激活?
- 2015-05-28 14:25:37 来源:windows10系统之家 作者:爱win10
U盘分区一键重装系统方法是什么,网友们不知道U盘分区重装系统,u盘重装系统都需要进行分区的,我知道电脑新手都不知道如何分区,不要怕!有小编在这里!那么就让小编告诉你们U盘分区一键重装系统方法,保证让你们学会U盘分区重装系统。
acer笔记本重装系统分区:
首先下载U盘启动盘制作工具,这里我们就下载装机版

软件下载好就直接安装,安装完成后打开软件U盘启动盘制作工具,如图显示

插入您将要制作的U盘启动盘的空U盘,程序将自动寻找计算机中的U盘盘符。

选择U盘后,点击下面的“一键制作USB启动盘”按钮。

如果弹出提示框,直接点 确定。这是提示如果有重要资料请先备份好,不然资料会丢失。

显示正在制作中....等待制作完成。

制作完成后,弹出提示框,直接点否或关掉就行。

重启电脑,选择引导U盘,有2张引导快捷键表,对着自己电脑选择按什么键?


选择你自己U盘,因为每个人的U盘名字不一定一样。上下键找到自己的U盘,按回车键。

选择 【运行U青菜 Win8PE (超强兼容)】 进入Win8Pe系统

打开PE桌面上的 DiskGenius分区工具

如果是全新硬盘,就可以按如图给磁盘快速分区。按照自己的意愿,选择多少个分区,每个分区分多少G。然后点确定,如果提示要格式化磁盘,直接点是。等待程序完成提示。

以上就是小编给你们提供的U盘分区一键重装系统方法了,通过小编精心帮你们整理文章的学习,是不是很快就学会了U盘分区重装系统操作方法了,就是这么简单,所以使用u盘重装系统不会分区的小伙伴们就可以参考小编这个文章了!
猜您喜欢
- win10不能连无线网怎么办2017-05-13
- windows7繁体旗舰版教程2017-01-18
- ie拒绝访问,小编告诉你ie拒绝访问怎么..2018-07-14
- 小编告诉你书名号怎么打2018-10-05
- windows7企业版激活教程2022-10-31
- 电脑如何进入安全模式2019-06-14
相关推荐
- ghost win10怎么更换账号? 2016-10-13
- 电脑总是自动重启,小编告诉你怎么解决.. 2018-06-02
- 最好的win7ghost装机教程 2016-09-24
- 固态硬盘接口,小编告诉你固态硬盘接口.. 2018-03-27
- ghost一键还原,小编告诉你一键ghost怎.. 2018-03-02
- 系统修复,小编告诉你win7系统要怎么修.. 2018-08-29





 系统之家一键重装
系统之家一键重装
 小白重装win10
小白重装win10
 萝卜家园Ghost xp sp3电脑城装机版 2013.03
萝卜家园Ghost xp sp3电脑城装机版 2013.03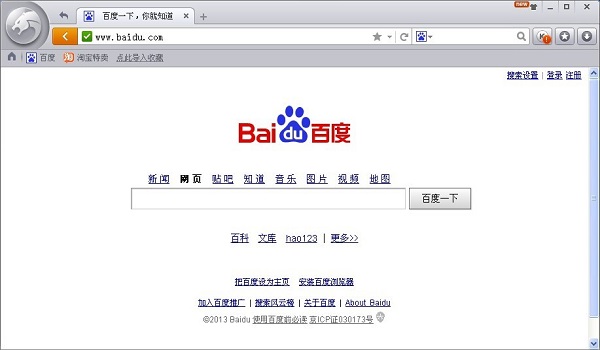 金山猎豹浏览器v3.2绿色版(安全快捷的浏览器)
金山猎豹浏览器v3.2绿色版(安全快捷的浏览器) PeaZip 4.9.2 绿色多语版 (跨平台的一款压缩与解压缩软件)
PeaZip 4.9.2 绿色多语版 (跨平台的一款压缩与解压缩软件)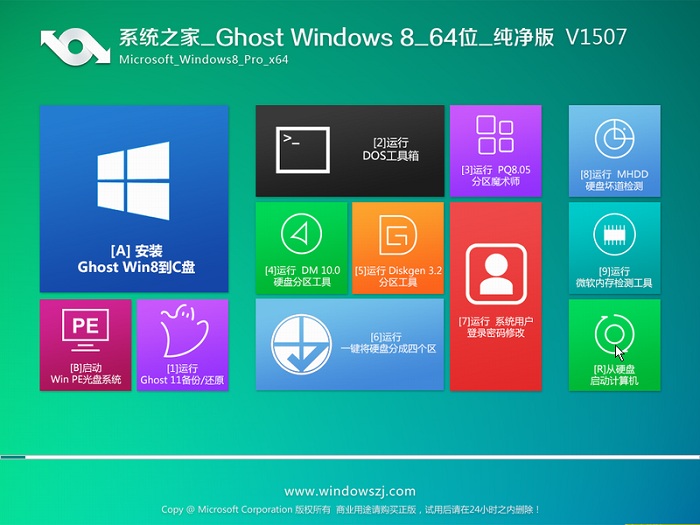 系统之家Ghost Win8.1 64位旗舰版201507
系统之家Ghost Win8.1 64位旗舰版201507 雨林木风Ghost win8 64位专业版下载v201804
雨林木风Ghost win8 64位专业版下载v201804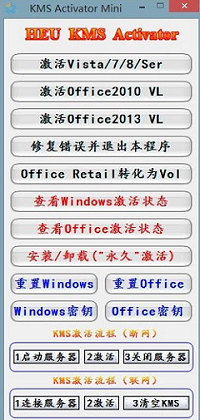 HEU_KMS_Activator_v2.1 迷你版(win8激活工具)
HEU_KMS_Activator_v2.1 迷你版(win8激活工具) 天使朗读浏览
天使朗读浏览 萝卜家园Ghos
萝卜家园Ghos Microsoft Ed
Microsoft Ed 小白系统Win8
小白系统Win8 Firefox Nigh
Firefox Nigh 系统之家win8
系统之家win8 小白系统 Gho
小白系统 Gho 系统之家ghos
系统之家ghos 索尼电脑Ghos
索尼电脑Ghos 系统之家ghos
系统之家ghos WindowTabs 2
WindowTabs 2 粤公网安备 44130202001061号
粤公网安备 44130202001061号