-
两种方法教你Win10系统怎么安装字体
- 2015-05-28 14:34:27 来源:windows10系统之家 作者:爱win10
网友们问小编,U盘如何重新做系统。现在都流行U盘重做系统了,很多人都想学习U盘重做系统方法,使用简单,使用电脑主板能够支持usb启动即可使用。非常适合电脑新手们使用!那么就让小编告诉你们U盘如何重新做系统吧,让你们轻松学会!
1.第一步安装大白菜:下载大白菜U盘装系统软件。
百度搜索‘大白菜’,安装软件!

2.点击下面的一键USB制作,制作前线看自己U盘是什么格式的,点击后会提示格式化硬盘.

3.提示制作成功后,这里提示是否测试,点是,看看是否成功运行,如果成功运行就关闭掉就行了。然后去百度上下载自己需要的系统。直接百度搜索系统名字然后下载

4.系统文件一般有二种格式:ISO格式和GHO格式。ISO格式又分为原版系统和GHOST封装系统二种。只要用解压软件WinRAR解压后有大于600M(WIN7一般2G)以上的GHO文件的,是GHOST封装系统。下载完成后放到自己大白菜U盘里面。
第二步重装系统:重启电脑然后按delete键,不知道几时按的话,从开机就多按几下,进入以下页面,有些人的界面可能不一样,自己百度下看看就知道了

这里有一个名字是USB....,我这里没有,把这个USB..的移到第一个然后按F10,然后按回车。

然后就会出现下面的界面,我们选02或者03.

进入PE界面后,选择自己要acer笔记本重装系统的系统盘,一般为C盘,然后选更多,选刚才下载好后的GHO文件,然后点确定,一路确定。完成后、重启后马上拔掉U盘然后等待就OK了

关于U盘如何重新做系统图文教程到这里就全部结束了,u盘重装系统第一步就是制作u盘启动盘,那么就可以使用大白菜制作工具制作了,所以还不会u盘重装系统网友们就可以参考小编这个方法进行操作了!希望这篇文章能对你们U盘重做系统带来帮助!
猜您喜欢
- 教你电脑怎么定时关机2020-07-04
- win10一键还原重装系统详解2016-09-05
- 一键Ghost无法点击确定怎么办..2016-10-02
- 如何把迅雷设置为枫树浏览器默认下载..2013-04-17
- 32位系统硬盘安装64位系统方法..2017-01-01
- win7系统64位旗舰版怎么安装?..2016-07-09
相关推荐
- 系统之家一键重装大师最新下载.. 2017-07-30
- 如何查找windows7激活码的教程.. 2023-04-22
- 小编告诉你怎么和使用windows7激活工.. 2018-12-07
- tplink无线路由器怎么设置,小编告诉你.. 2017-11-16
- 电脑公司 ghost w764位系统最新下载.. 2016-12-04
- 360加速球怎么关闭,小编告诉你关闭360.. 2018-08-25





 系统之家一键重装
系统之家一键重装
 小白重装win10
小白重装win10
 百度输入法2.4 正式版(百度推出的输入法)
百度输入法2.4 正式版(百度推出的输入法) 电脑公司ghost win7旗舰版32位2014.11最新版
电脑公司ghost win7旗舰版32位2014.11最新版 双福语音浏览器 V3.6
双福语音浏览器 V3.6 Opera浏览器Beta版 v77.0.4054.19官方Beta版
Opera浏览器Beta版 v77.0.4054.19官方Beta版 Teleport Pro v1.54(整个网站下载神器)
Teleport Pro v1.54(整个网站下载神器) 雨林木风 Ghost Win11 64位万能稳定版 v2023.05
雨林木风 Ghost Win11 64位万能稳定版 v2023.05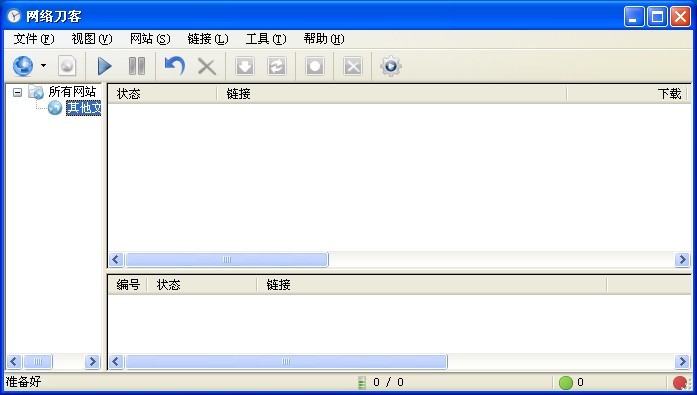 网络刀客 v5.
网络刀客 v5. 深度技术Ghos
深度技术Ghos 萝卜家园ghos
萝卜家园ghos 速达浏览器 v
速达浏览器 v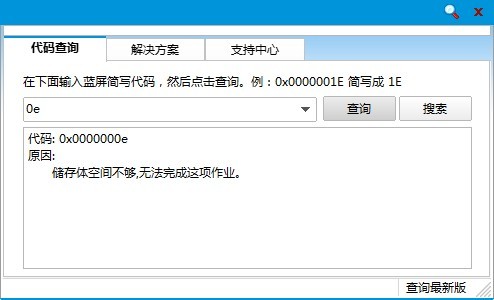 蓝屏代码查询
蓝屏代码查询 uc浏览器绿色
uc浏览器绿色 深度技术ghos
深度技术ghos 萝卜家园 Win
萝卜家园 Win 百度影音 v1.
百度影音 v1. 系统之家win7
系统之家win7 粤公网安备 44130202001061号
粤公网安备 44130202001061号