-
重装电脑系统教程
- 2017-02-12 01:00:00 来源:windows10系统之家 作者:爱win10
近期windows之家小编发现有非常多的网友都没有学会重装电脑系统方法,导致电脑系统崩溃了都没办法解决。所以今天特意带来了非常简单好用的重装电脑系统教程,小编希望网友们在重装电脑系统教程的帮助下,都能学会重装系统。一起往下看教程吧。
1.打开软件。点击下载软件,并正常打开,点击软件主界面的"点此开始重装系统",如果你本机中已经有过GHO镜像文件,则可以用"备份/还原系统"来还原!

重装电脑系统教程图一
2.选择系统。根据您个人喜好和电脑的配置选择需要系统,直接点击"开始一键安装"即可,一般情况下单核处理器选择XP,双核和四核选择win7,小于2G内存选择32位,反之选择64位!

重装电脑系统教程图二
3.下载安装。选择好系统以后,点击执行下一步后就进入了系统镜像下载窗口,这时候你能做的就是等待,系统在下载完成后会自动安装系统的!萝卜家园xp系统是非常棒的系统,网友们可以下载使用下。

重装电脑系统教程图三
综上所述的全部内容就是windows之家小编为网友们带来的重装电脑系统教程了,其实重装电脑系统的方法非常多,而且都是非常简单。所以小编希望网友们都能学会重装系统。强烈推荐网友们去下载使用系统之家一键重装系统软件,系统之家一键重装系统软件非常棒。
猜您喜欢
- u盘安装windows7,小编告诉你u盘最新安..2017-11-15
- window10升级助手怎么卸载?2016-09-22
- win7系统怎么快速打开网络连接界面..2014-12-05
- 深度系统win7安装一半不成功的解决方..2017-06-22
- u盘量产pe装系统教程2017-05-12
- 手把手教你纯净版XP系统安装教程..2020-07-11
相关推荐
- Win7系统电源管理方面的9大绝招.. 2015-05-22
- 简单讲解win 32位系统安装教程.. 2016-09-24
- windows7怎么激活系统方法介绍.. 2022-07-04
- win 10系统卸载教程 2016-10-27
- 联想笔记本Ghost win7系统旗舰版64位.. 2017-05-16
- 电脑如何截图,小编告诉你win7如何截图.. 2018-02-07





 系统之家一键重装
系统之家一键重装
 小白重装win10
小白重装win10
 办公浏览器 v1.1官方版
办公浏览器 v1.1官方版 Format Factory v3.1.1 去广告绿色版 (格式工厂)
Format Factory v3.1.1 去广告绿色版 (格式工厂) 太阳花浏览器(SunChrome) 7.0.43.0官方版
太阳花浏览器(SunChrome) 7.0.43.0官方版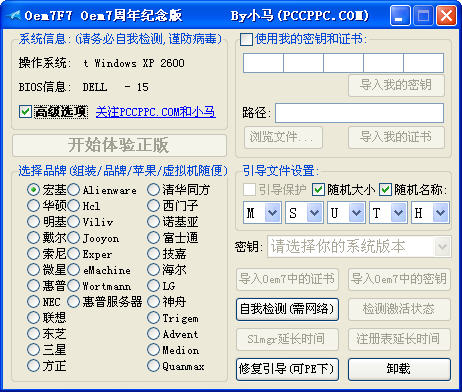 win7激活工具oem7f7|win7激活器
win7激活工具oem7f7|win7激活器 傲游浏览器 V2.5.18.1000 官方版
傲游浏览器 V2.5.18.1000 官方版 系统之家Ghost Win8专业版系统下载 (32位) v1906
系统之家Ghost Win8专业版系统下载 (32位) v1906 雨林木风win1
雨林木风win1 彩虹浏览器 v
彩虹浏览器 v 豆伴 v0.9.3
豆伴 v0.9.3 系统之家win1
系统之家win1 电脑公司ghos
电脑公司ghos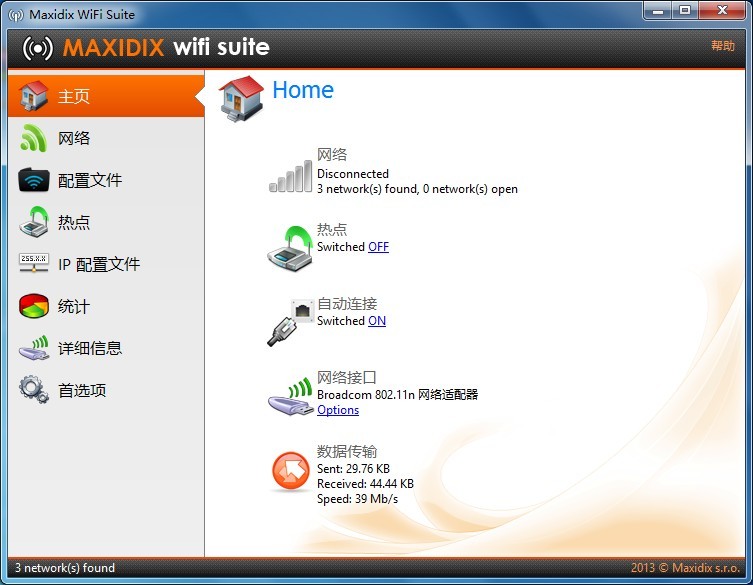 Maxidix Wifi
Maxidix Wifi 深度技术ghos
深度技术ghos 雨林木风win7
雨林木风win7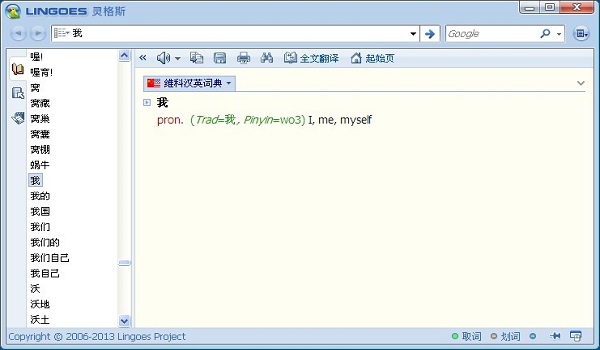 灵格斯词霸v2
灵格斯词霸v2 雨林木风Ghos
雨林木风Ghos 小白系统ghos
小白系统ghos 淘宝卖家助手
淘宝卖家助手 粤公网安备 44130202001061号
粤公网安备 44130202001061号