-
desktop.ini是什么文件?
- 2015-12-30 14:48:36 来源:windows10系统之家 作者:爱win10
最近总有用户问小编;纯净版的win7 32位旗舰版如何安装,其实win7 32位的旗舰版安装很简单,那就是使用u盘装win7 32位旗舰版纯净版,u盘安装win7系统下载系统是目前大部分电脑城装机员最常使用的,比起光盘装系统来的方便而且u盘方便携带,体积小。但是大家知道U盘安装win7 32位旗舰版纯净版的方法吗?好了,那小编就为大家介绍一下U盘安装win7 32位旗舰版纯净版教程吧。
安装前准备材料
1、软碟通UltraISO
2、Windows 7 ISO镜像文件
3、4G以上的U盘一个

U盘安装win7 32位旗舰版纯净版图文教程图1
软碟通UltraISO制作windows7安装U盘
1、准备好上面工具后,打开软碟通UltraISO,选择“文件”→“打开”,弹出打开ISO对话框,然后选择Windows 7的ISO镜像文件。

U盘安装win7 32位旗舰版纯净版图文教程图2
2、选择“启动”→“写入硬盘镜像”。

U盘安装win7 32位旗舰版纯净版图文教程图3
3、写入前保证U盘上面的文件已经备份,不然在写入之前系统会自动格式化U盘。

U盘安装win7 32位旗舰版纯净版图文教程图4

U盘安装win7 32位旗舰版纯净版图文教程图5
4、系统格式化U盘后,就开始刻录Win7镜像到U盘。

U盘安装win7 32位旗舰版纯净版图文教程图6
等到下面的进程条完成后,一个Winows 7的安装U盘就制作完成了,其他系统Window 8、Windows XP、VISTA都可以这样制作。
用U盘安装Windows 7
Winows7的安装U盘就制作完成后,就可以使用这个U盘来安装系统了,重启电脑,进入BIOS(台式机一般按住“DEL”键,笔记本按住“F2”键,可能主板不一样,进BIOS的方式亦不一样,不知道的可以上网查查)设置U盘为第一启动。系统就会自动安装系统,中间可能会重启几次。中间省略几张截图,用户可以根据自己的情况来选择。

U盘安装win7 32位旗舰版纯净版图文教程图7

U盘安装win7 32位旗舰版纯净版图文教程图8

U盘安装win7 32位旗舰版纯净版图文教程图9

U盘安装win7 32位旗舰版纯净版图文教程图10

U盘安装win7 32位旗舰版纯净版图文教程图11

U盘安装win7 32位旗舰版纯净版图文教程图12

U盘安装win7 32位旗舰版纯净版图文教程图13

U盘安装win7 32位旗舰版纯净版图文教程图14

U盘安装win7 32位旗舰版纯净版图文教程图15

U盘安装win7 32位旗舰版纯净版图文教程图16

U盘安装win7 32位旗舰版纯净版图文教程图17
关于纯净版的win7 32位旗舰版u盘安装就全部结束了,其实关于U盘安装win7 32位旗舰版纯净版还是非常简单的,好了,如果大家还想了解更多的资讯敬请关注小白官网吧。
猜您喜欢
- win7 64位lenovo最新下载2016-12-12
- win10分区合并具体操作方法图解..2016-09-12
- 联想y40升级win10系统教程2017-02-18
- 电脑中毒,小编告诉你电脑中毒怎么办..2018-07-04
- win7电脑删除文件非常缓慢,小编告诉你..2018-05-16
- 系统之家一键重装如何重装系统win7 32..2015-05-29
相关推荐
- 最新旗舰版win7 32位激活原版系统方法.. 2017-06-06
- win10微软五笔换词库详细操作步骤.. 2016-09-21
- 怎么查看电脑配置 2020-08-27
- Win7系统开机出现grub错误怎么办.. 2015-04-21
- 如何使用电脑复制快捷键 2020-07-21
- win732位升级win10系统的步骤方法.. 2022-04-23





 系统之家一键重装
系统之家一键重装
 小白重装win10
小白重装win10
 皇帝浏览器 v42.300.347.5官方版
皇帝浏览器 v42.300.347.5官方版 联想笔记本 Ghost Win7 64位旗舰版系统V05
联想笔记本 Ghost Win7 64位旗舰版系统V05 2114游者浏览器 v3.2.3官方版
2114游者浏览器 v3.2.3官方版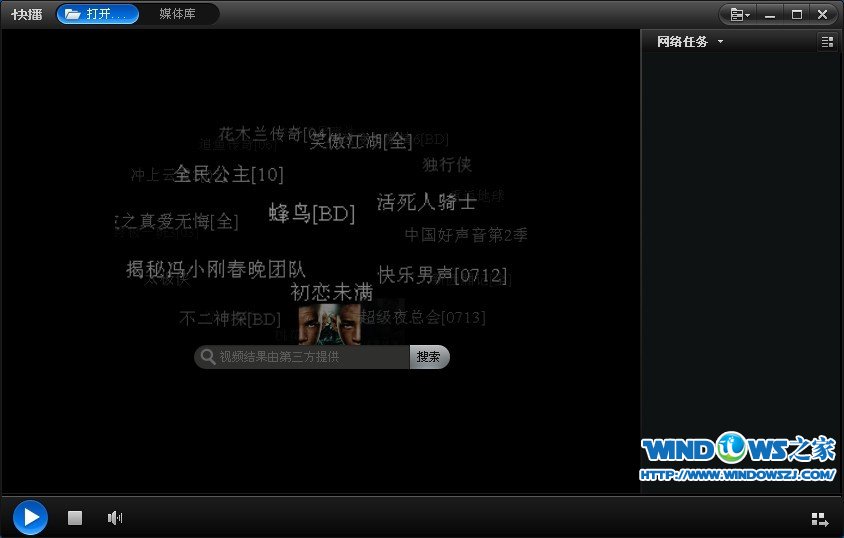 快播5 v5.13.140 精简去广告版 (宅男必备播放器)
快播5 v5.13.140 精简去广告版 (宅男必备播放器)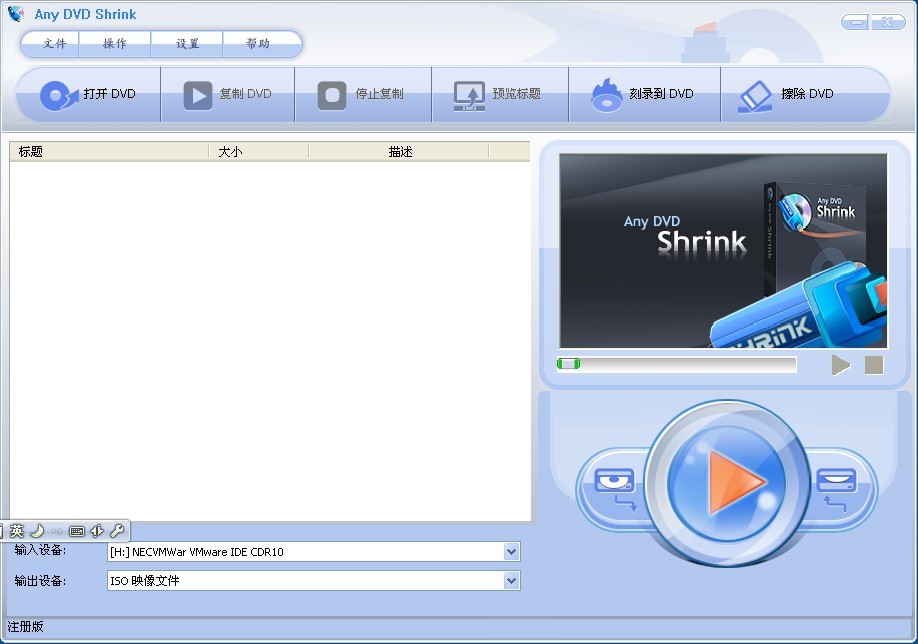 Any DVD Shrink 1.3.5 汉化破解版(DVD光盘刻录软件)
Any DVD Shrink 1.3.5 汉化破解版(DVD光盘刻录软件) 新萝卜家园ghost Win7 x86纯净版201702
新萝卜家园ghost Win7 x86纯净版201702 萝卜家园win1
萝卜家园win1 电脑公司ghos
电脑公司ghos QQ终极查好友
QQ终极查好友 小白系统 gho
小白系统 gho 老毛桃win8.1
老毛桃win8.1 新萝卜家园Wi
新萝卜家园Wi Ghost win7电
Ghost win7电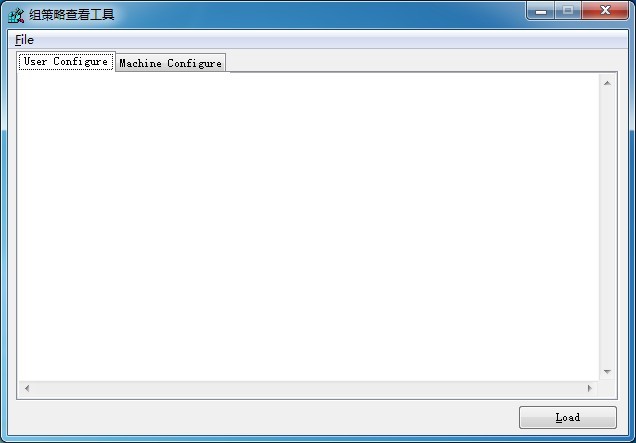 组策略修改监
组策略修改监 小白系统win1
小白系统win1 雨林木风Ghos
雨林木风Ghos 趣游加速浏览
趣游加速浏览 系统之家 Gho
系统之家 Gho 粤公网安备 44130202001061号
粤公网安备 44130202001061号