-
一键ghost重装系统软件使用教程
- 2017-02-13 13:00:00 来源:windows10系统之家 作者:爱win10
说到安装系统,相信大家部分的用户都会使用光盘安装,硬盘安装,U盘安装深度ghost等,但是说到一键ghost重装系统软件大家就比较少听到了吧,其实一键ghost重装系统软件使用教程还是非常简单的,特别的适合小白用户使用,今天系统之家小编就给大家介绍一键ghost重装系统软件使用教程吧。
先下载一个Ghost系统文件,然后解压文件!打开系统文件
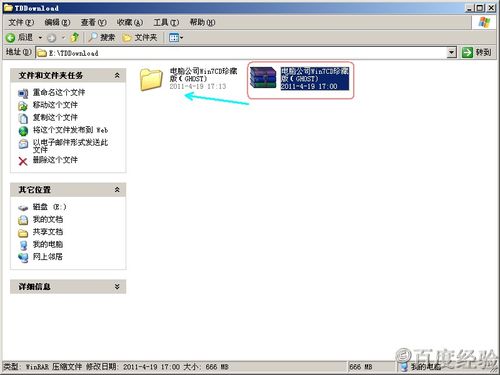
一键ghost重装系统软件使用教程图1

一键ghost重装系统软件使用教程图2
点击打开一键GHOST2010!
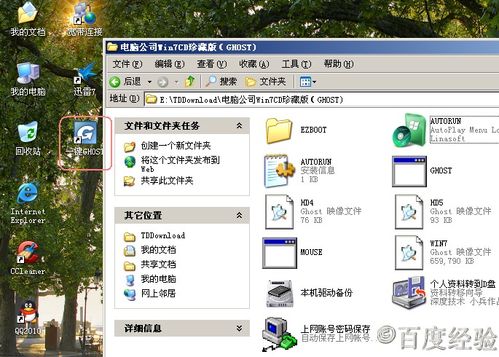
一键ghost重装系统软件使用教程图3
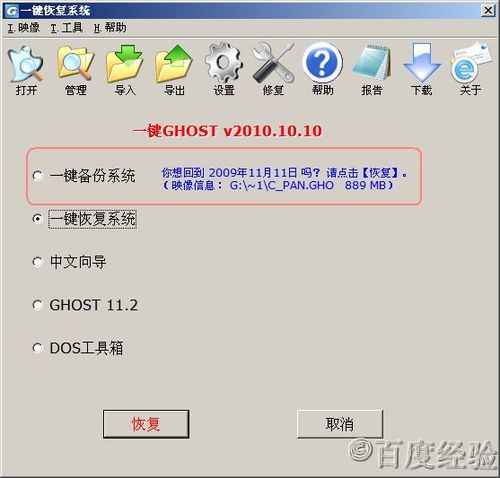
一键ghost重装系统软件使用教程图4
打开上面导入点击WIN7镜像!然后打开
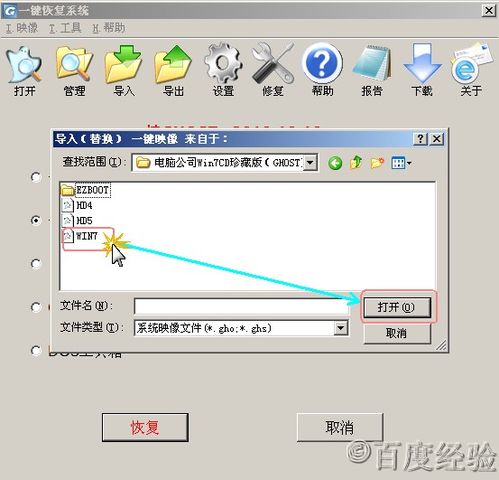
一键ghost重装系统软件使用教程图5
点击确定
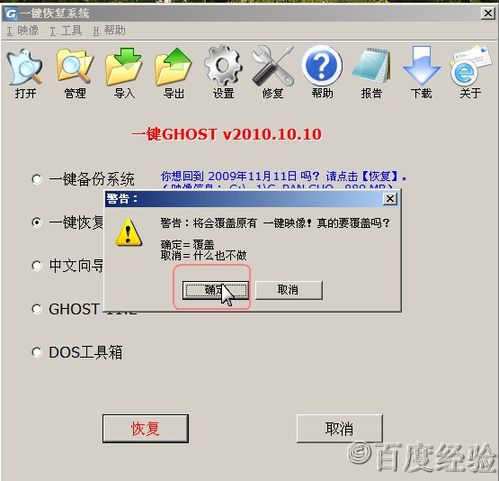
一键ghost重装系统软件使用教程图6
点击是
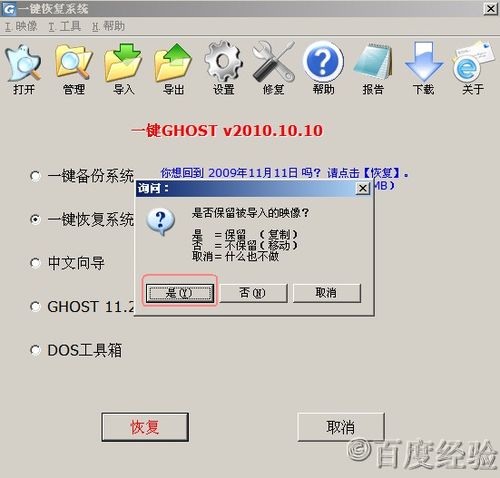
一键ghost重装系统软件使用教程图7
开始复制,剩余2分钟!
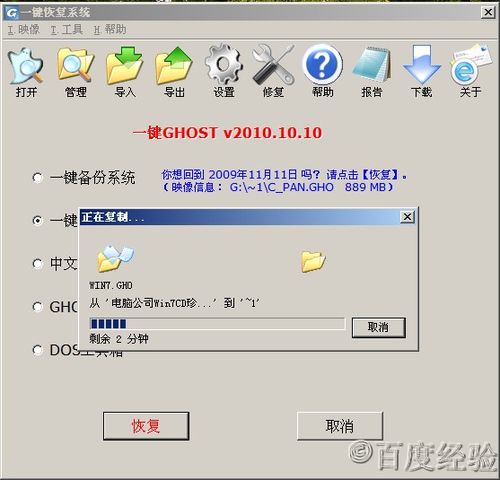
一键ghost重装系统软件使用教程图8
一键GHOST界面现在变成你想回到2010年12月3日吗?点击恢复,没办法必须用一键GHOST网址导航才能用。点击确定就行了!
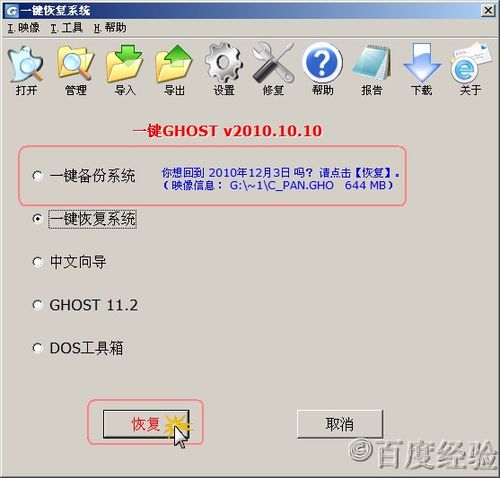
一键ghost重装系统软件使用教程图9
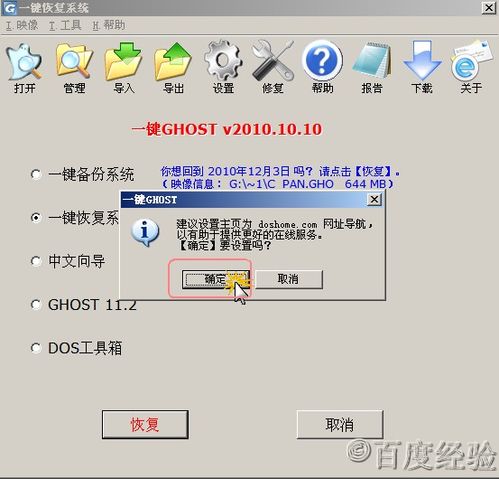
一键ghost重装系统软件使用教程图10
安装好一键GHOST工具后,请重启电脑,就会在启动的过程中出现如下图的选项,请用上下键操作将光标移到一键GHOST上面,按下回车键。没有图片只能用网上图片做参考!

一键ghost重装系统软件使用教程图11
如下图,出现下面的画面后,按回车就开始启动GHOST11.2了.
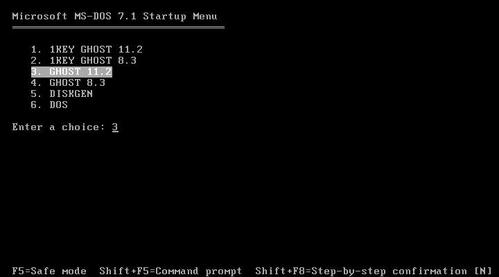
一键ghost重装系统软件使用教程图12
然后一直按回车键,直到下面图片出现才行!开始还原然后自动重启电脑,安装系统。下面自己知道不用我讲了!
完成了,所有的Ghost系统都可以这么安装!
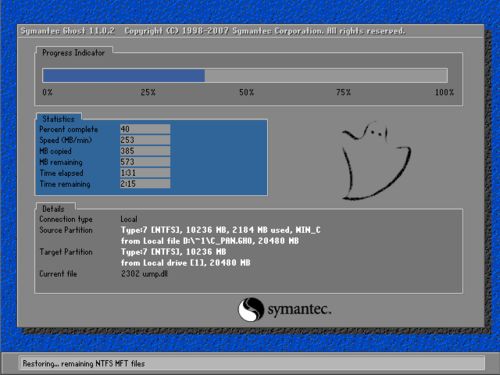
一键ghost重装系统软件使用教程图13

一键ghost重装系统软件使用教程图14

一键ghost重装系统软件使用教程图15
综上所述,关于一键ghost重装系统软件使用教程到这里就全部结束了,大家如果电脑出现异常,也可以使用以上小编为大家介绍的一键ghost重装系统软件使用教程,这样大家就又有一个新的安装系统的方法选择了,如果大家想进一步的了解更多,那句登陆系统之家官网吧。
猜您喜欢
- Win7系统如何开启最近使用的项目功能..2015-05-09
- 解决如何关闭WIN8操作中心的问题..2016-08-05
- 笔记本Win7系统触摸板失灵无法使用解..2015-03-26
- 高手告诉你win8系统开机蓝屏怎么解决?..2016-08-31
- 小编教你怎样制作w7系统u盘..2017-03-29
- 电脑开不了机怎么重装系统win7..2022-12-16
相关推荐
- 如何去除windows7系统64位中的快捷方.. 2017-07-23
- win764位纯净版硬盘安装教程.. 2016-10-09
- 雨林木风装机版Ghost windows7系统最.. 2017-05-21
- 轻松安装win7 64系统之家系统.. 2017-05-16
- 该文档未能打印,小编告诉你该文档未能.. 2018-08-24
- 显示隐藏文件夹,小编告诉你电脑如何显.. 2018-02-27





 系统之家一键重装
系统之家一键重装
 小白重装win10
小白重装win10
 雨林木风win7免激活64位多功能版v2023.05
雨林木风win7免激活64位多功能版v2023.05 超级兔子浏览器 v2.1.63.392绿色免费版
超级兔子浏览器 v2.1.63.392绿色免费版 系统天地 ghost win7 64位精简最新版 v2023.04
系统天地 ghost win7 64位精简最新版 v2023.04 IE插件屏蔽(Upiea) Build20070504 简体中文绿色免费版
IE插件屏蔽(Upiea) Build20070504 简体中文绿色免费版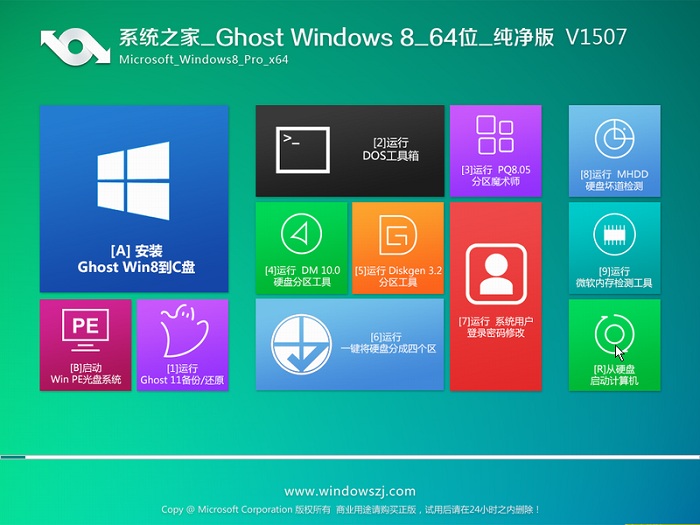 系统之家Ghost Win8.1 64位旗舰版201507
系统之家Ghost Win8.1 64位旗舰版201507 系统之家ghost win7系统下载64位旗舰版1806
系统之家ghost win7系统下载64位旗舰版1806 Sleipnir(神
Sleipnir(神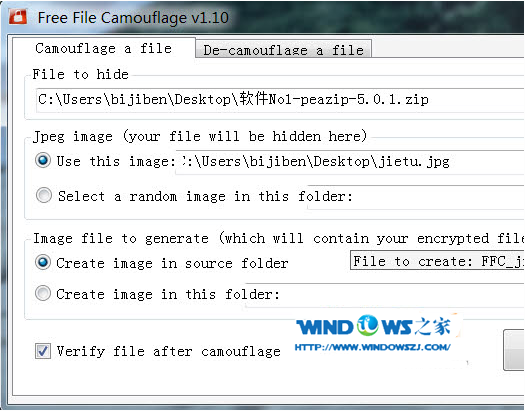 文件隐藏到图
文件隐藏到图 紫鸟浏览器 v
紫鸟浏览器 v 冰鼬浏览器 v
冰鼬浏览器 v RoboTask v5.
RoboTask v5.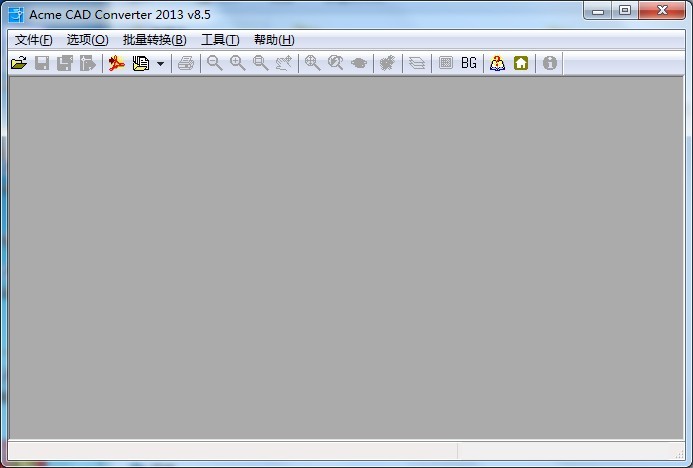 Acme CAD Con
Acme CAD Con 官方原版win7
官方原版win7 雨林木风Ghos
雨林木风Ghos 精易抓包浏览
精易抓包浏览 GifCam v2.0
GifCam v2.0  系统之家ghos
系统之家ghos 粤公网安备 44130202001061号
粤公网安备 44130202001061号