-
虚拟机从u盘启动设置方法
- 2017-04-22 12:00:05 来源:windows10系统之家 作者:爱win10
虚拟机从u盘启动设置方法是怎样的呢?最近有个网友做了个u盘启动盘,却不知道如何用虚拟从u盘启动,我们要如何使用虚拟机设置u盘启动呢?很多人都不会了吧!不过不知道如何用虚拟机设置u盘启动也没有关系,系统之家小编准备了相关虚拟机从u盘启动设置方法给大家。
方法/步骤
运行你安装的虚拟机
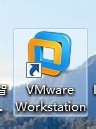
虚拟机从u盘启动设置方法图1
点击绿色的按钮,把你的虚拟机下面的系统启动。
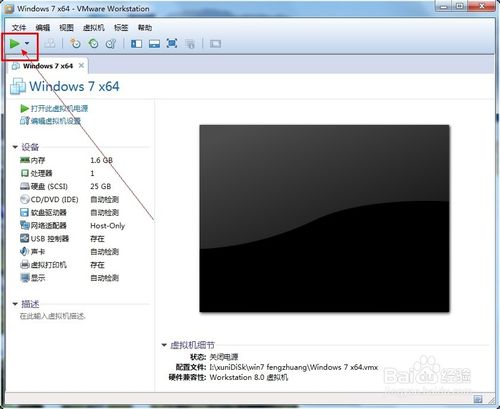
虚拟机从u盘启动设置方法图2
让你的虚拟系统处于可以按“Ctrl+Alt+Insert”重启的界面。比如我让虚拟系统停留在下图的界面。

虚拟机从u盘启动设置方法图3
把虚拟系统全屏 ,即按一次“Ctrl+Alt+Enter”组合键让虚拟机全屏。
让鼠标完全属于虚拟机,也就是看不见鼠标的状态。
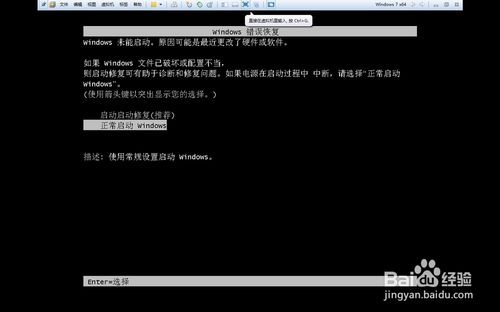
虚拟机从u盘启动设置方法图4
现在插入你的U盘。用快捷键重启一次你的虚拟机。按“Ctrl+Alt+Insert“重启。
在如下界面迅速按一次”F2“或者ESC。
如果没有成功就多重复几次。
即可选择优先启动U盘。
如果以上方法不成功可以选择下面的方法。
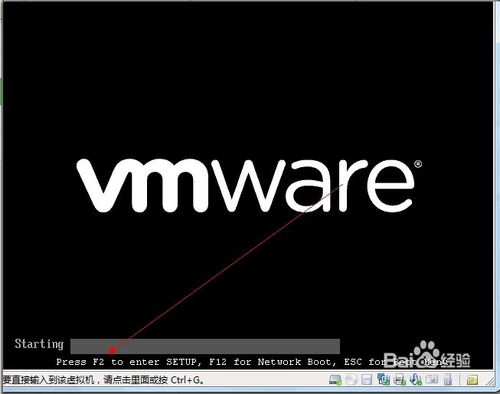
虚拟机从u盘启动设置方法图5
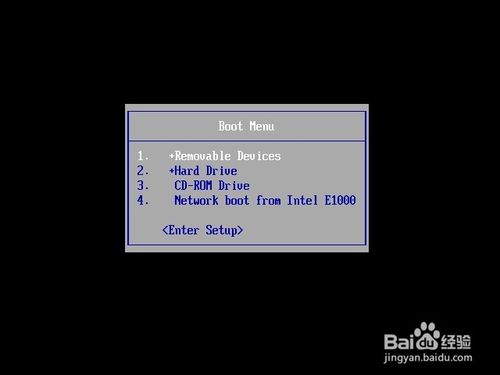
虚拟机从u盘启动设置方法图6
首先插入你的U,然后重新运行你的虚拟机,点击编辑虚拟机设置。
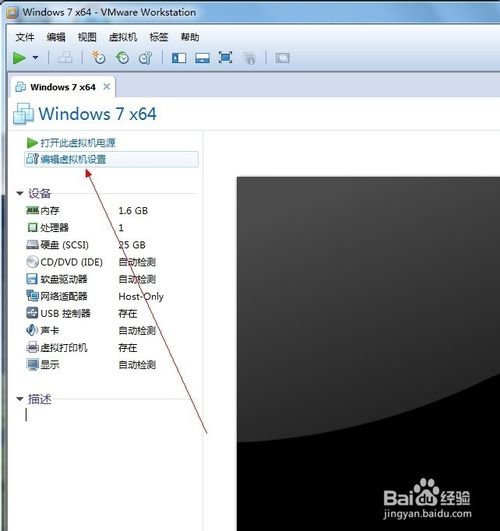
虚拟机从u盘启动设置方法图7
在编辑设置里面添加一块硬盘,
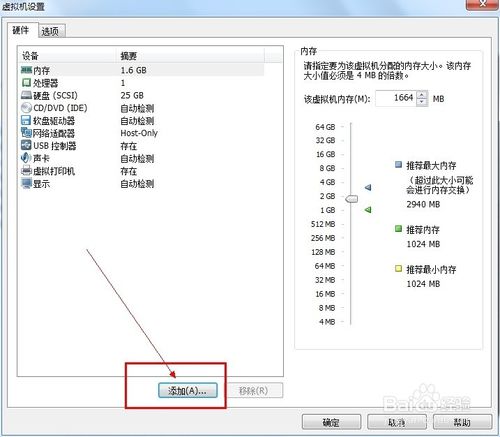
虚拟机从u盘启动设置方法图8
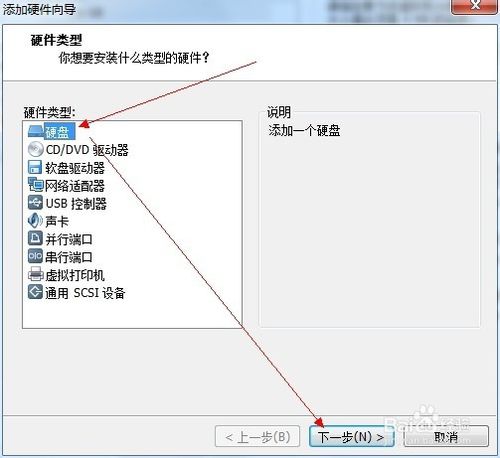
虚拟机从u盘启动设置方法图9
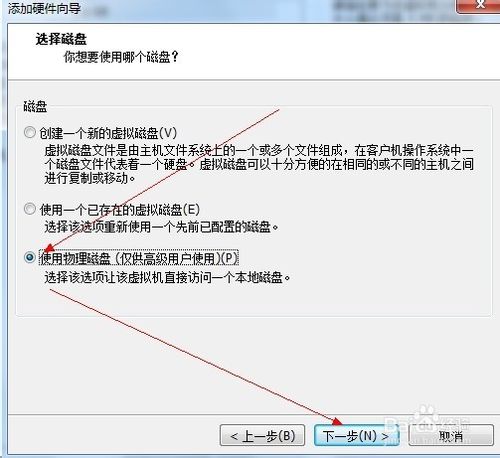
虚拟机从u盘启动设置方法图10
选择你的U盘,最后一个可能是你的U盘。点击下一步完成添加
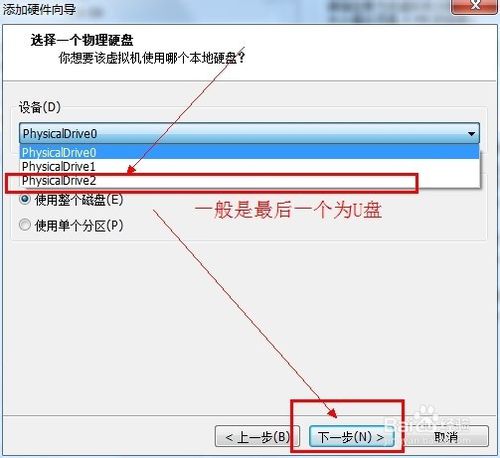
虚拟机从u盘启动设置方法图11
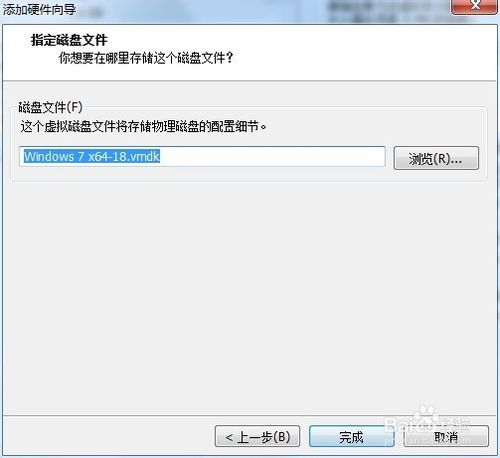
虚拟机从u盘启动设置方法图12
在你的虚拟机系统信息上面会多出一条如下图所示的“使用设备\.Ph”的物理磁盘。
现在开机启动你的虚拟系统。
进入虚拟机的BIOS里面:按F2进入虚拟机的BIOS,更多相关电脑怎么进入bios,请关注小编资讯!
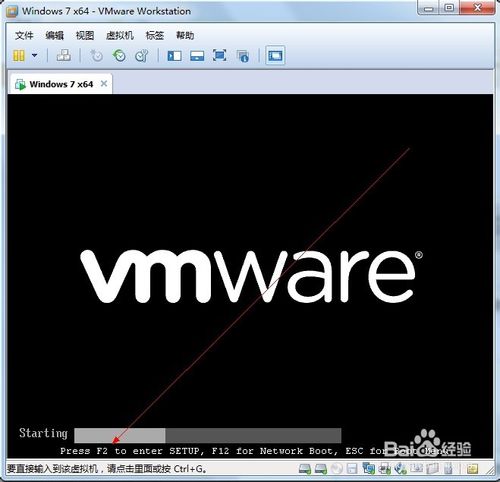
虚拟机从u盘启动设置方法图13
点开“Hard Drive”
在优先启动项里面选择0:1优先启动。
最后按F10保存设置退出BIOS
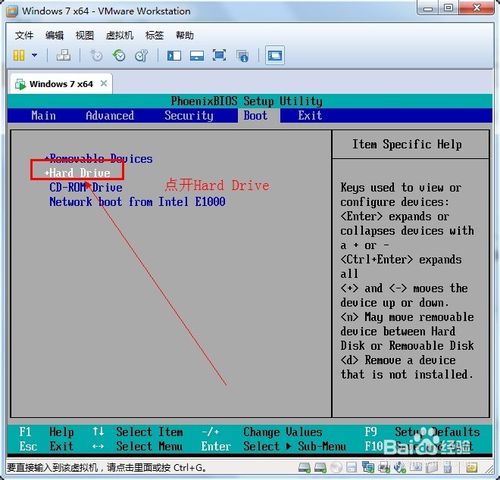
虚拟机从u盘启动设置方法图14
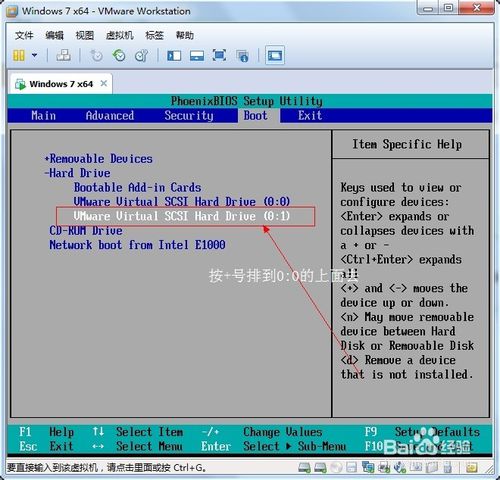
虚拟机从u盘启动设置方法图15
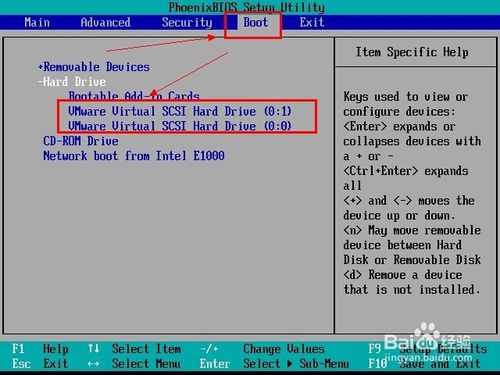
虚拟机从u盘启动设置方法图16
成功!
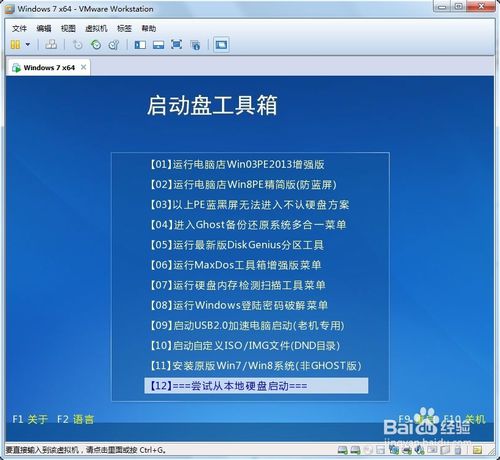
虚拟机从u盘启动设置方法图17
如上所述就是相关虚拟机从u盘启动设置方法的全部文章内容了,如果你的电脑已经打开了很多页面或者是文件的话,你想要挂游戏,显然重启开机测试太麻烦,这就要用到虚拟机从u盘启动设置方法来帮你分忧了,你使用了虚拟机设置u盘启动方法了吗?
猜您喜欢
- 小编教大家怎样重装电脑系统..2016-10-31
- u盘启动总是uefi模式怎么办2017-04-23
- pc cs6打开图片无法完成请求因为程序..2016-08-28
- 重装系统时候蓝屏怎么办2017-02-05
- 小编告诉你告诉你电脑录音的方法..2018-10-18
- 电脑管家一键重装系统使用方法..2017-02-08
相关推荐
- 雨林木风win8.1系统制作教程.. 2017-04-27
- Win8系统浏览网页出现网络连接错误118.. 2015-11-25
- 荣誉勋章战士黑屏怎么办 2021-01-22
- 雨木林风win7 64位旗舰版下载安装教程.. 2020-02-20
- 小编告诉你win7还原系统 2017-10-23
- 为你解答如何安装win7系统 2018-12-24





 系统之家一键重装
系统之家一键重装
 小白重装win10
小白重装win10
 深度技术 ghost win10 64位无毒绿色版 v2023.05
深度技术 ghost win10 64位无毒绿色版 v2023.05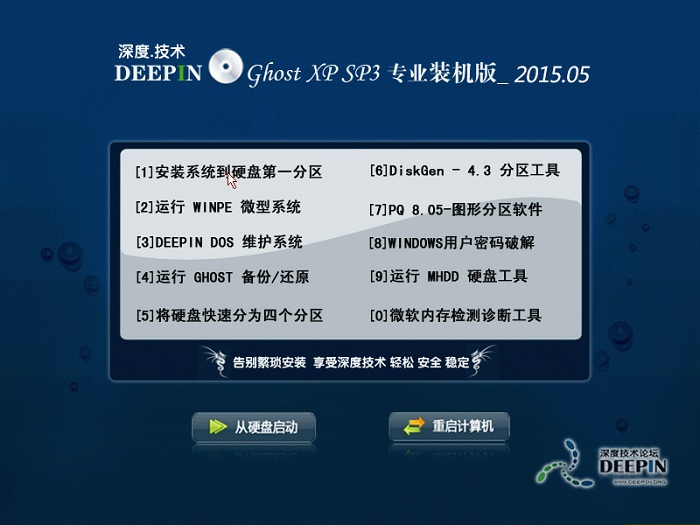 深度技术 Ghost Xp Sp3 专业装机版_2015.05
深度技术 Ghost Xp Sp3 专业装机版_2015.05 BT盒子v2.1.3绿色版(资源种子搜索神器)
BT盒子v2.1.3绿色版(资源种子搜索神器) 雨林木风Ghost win8 64位专业版v201606
雨林木风Ghost win8 64位专业版v201606 电脑公司Ghost xp sp3快速装机版 v1903
电脑公司Ghost xp sp3快速装机版 v1903 电脑公司Ghost Win7 SP1 x86纯净版系统下载(32位)v1908
电脑公司Ghost Win7 SP1 x86纯净版系统下载(32位)v1908 电脑公司ghos
电脑公司ghos 番茄花园 Gho
番茄花园 Gho 系统之家Win7
系统之家Win7 系统之家64位
系统之家64位 小白系统ghos
小白系统ghos 乐分惠 v1.0
乐分惠 v1.0 FOOZI浏览器
FOOZI浏览器  系统之家ghos
系统之家ghos 萝卜家园ghos
萝卜家园ghos 雨林木风Ghos
雨林木风Ghos 香格里拉多人
香格里拉多人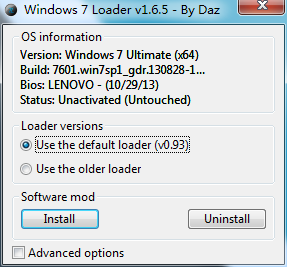 windows 7 lo
windows 7 lo 粤公网安备 44130202001061号
粤公网安备 44130202001061号