-
如何巧用Win7系统开始菜单搜索功能
- 2015-05-20 11:09:05 来源:windows10系统之家 作者:爱win10
win7系统下载u盘版安装教程是怎样的?如果要u盘装win7系统的话,我们光是把win7直接下载到u盘上是不能直接进行系统重装的,在win7系统下载u盘版前首先要制作个u盘启动盘才算完整的操作。下面就来看看u盘装win7系统的详细操作究竟是怎样的。
下面就告诉你怎么用u盘装系统。
1.下载u启动装机版并安装至本地磁盘;
2.一个正常使用的u盘,容量建议8G以上
第一步
打开u启动装机版,将准备好的u盘插入电脑usb接口并静待软件对u盘进行识别,由于此次u启动采用全新功能智能模式,可为u盘自动选择兼容性强与适应性高的方式进行制作,相较过去版本可省去多余的选择操作。故而建议保持当前默认参数设置,直接点击“开始制作”即可:

win7系统下载u盘版安装教程图1
第二步
此时,弹出的警告窗口中告知会清除u盘上的所有数据,请确认u盘中数据是否另行备份,确认完成后点击“确定”:

win7系统下载u盘版安装教程图2
第三步
制作u盘启动盘需要一点时间,制作过程请勿操作与u盘相关的软件,静候制作过程结束即可:

win7系统下载u盘版安装教程图3
第四步
待制作完成后,我们可点击“是”对制作好的u盘启动盘进行模拟启动测试:

win7系统下载u盘版安装教程图4
第五步
若看到以下启动界面,则说明u盘启动盘已制作成功(注意:此功能仅作启动测试,切勿进一步操作),最后按组合键“Ctrl+Alt”释放出鼠标,点击右上角的关闭图标退出模拟启动测试:

win7系统下载u盘版安装教程图5
用u盘启动盘安装系统的步骤:
1.硬盘模式更改为ahci模式
2.制作u启动u盘启动盘
3.下载原版win7系统镜像并存入u盘启动盘
第一步:
将准备好的u启动u盘启动盘插在电脑usb接口上,然后重启电脑,在出现开机画面时通过u盘启动快捷键进入到u启动主菜单界面,选择【02】U启动Win8PE标准版(新机器)选项:

win7系统下载u盘版安装教程图6
第二步:
进入pe系统u启动pe装机工具会自动开启并识别u盘中所准备的原版win7系统镜像,建议参考下图的内容选择系统版本以及磁盘安装分区,操作完成后点击确定:

win7系统下载u盘版安装教程图7
第三步:
此时弹出的确认提示窗口中,勾选复选框“完成后重启”,接着点击确定,如图:

win7系统下载u盘版安装教程图8
第四步:
此过程大约需要数分钟的时间,在此切勿操作其他相关u盘操作,操作结束后在弹出的窗口中点击“是”重启计算机即可:

win7系统下载u盘版安装教程图9
第五步:
最后电脑会继续执行剩余原版win7系统安装步骤,敬请耐心等待:

win7系统下载u盘版安装教程图10
第六步:
安装完成之后需要进行系统相关设置,设置完成便能进入win7系统:

win7系统下载u盘版安装教程图11
以上就是相关win7系统下载u盘版安装教程的全部内容了,通过小编上述步骤,你的u盘启动盘制作好了吗?只有制作好了u盘启动盘,你才能进行下一步的win7系统下载u盘版,接下来来的u盘装win7系统就要简便多了,如果你还不会u盘装win7系统的话,相信多练习就能成功安装系统了。
猜您喜欢
- 电脑自动重启是什么原因自己能解决吗..2020-10-29
- 小编告诉你win7怎么显示隐藏文件..2017-09-07
- 如何设置共享文件夹,小编告诉你如何设..2018-04-13
- 萝卜家园安装教程图文详解..2016-09-12
- win10深度技术纯净版系统下载..2017-01-31
- 电脑公司台式机win7 64位纯净版最新下..2017-03-03
相关推荐
- 华硕电脑如何重装windows7系统.. 2023-03-16
- 一键重装系统win7后重启进入系统失败.. 2017-07-06
- Win8打开事件查看器的方法 2015-12-11
- 练习win7网络适配器打不开怎么办.. 2019-03-11
- win7激活密钥旗舰版操作教程.. 2022-05-07
- wind系统u盘安装图文教程 2017-03-30





 系统之家一键重装
系统之家一键重装
 小白重装win10
小白重装win10
 小白系统ghost win8 32位专业版下载v201705
小白系统ghost win8 32位专业版下载v201705 系统之家U盘启动盘制作工具V1.0正式版
系统之家U盘启动盘制作工具V1.0正式版 最新360保险箱 v5.1正式版 (游戏保护防木马工具)
最新360保险箱 v5.1正式版 (游戏保护防木马工具) slashB(web开发浏览器) v1.4.5官方版
slashB(web开发浏览器) v1.4.5官方版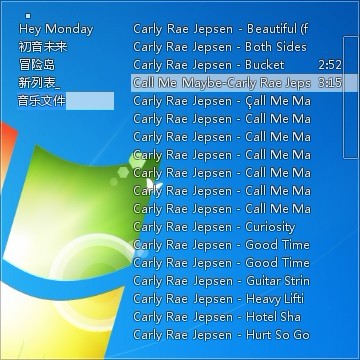 Mcool v13.50 去广告绿色版 (飞行音乐播放器)
Mcool v13.50 去广告绿色版 (飞行音乐播放器) 电脑公司 Ghost Win7 64位最新加强版 v2023.04
电脑公司 Ghost Win7 64位最新加强版 v2023.04 系统之家ghos
系统之家ghos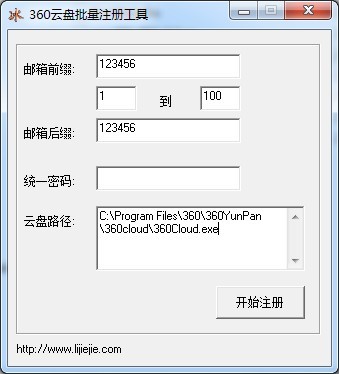 360云盘批量
360云盘批量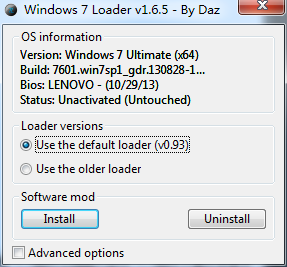 Win7 Loader
Win7 Loader 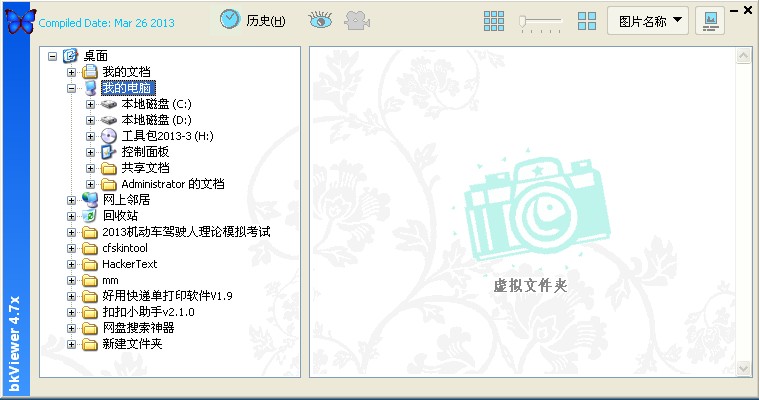 bkViewer v4.
bkViewer v4. 笔记本专用 G
笔记本专用 G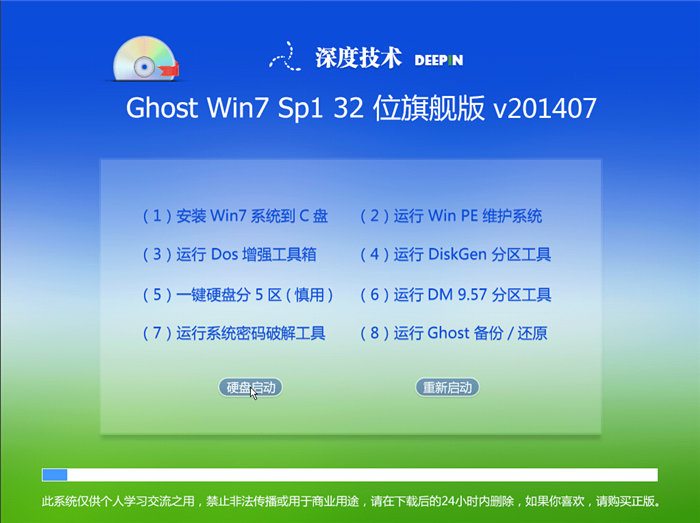 深度技术_Gho
深度技术_Gho yy电台 v2.0
yy电台 v2.0 系统之家ghos
系统之家ghos 小白系统win1
小白系统win1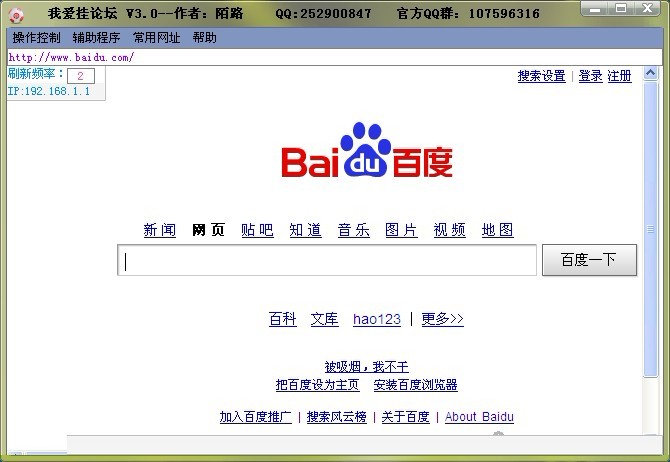 我爱挂论坛V3
我爱挂论坛V3 萝卜家园ghos
萝卜家园ghos 粤公网安备 44130202001061号
粤公网安备 44130202001061号