-
如何设置共享文件夹,小编告诉你如何设置共享文件夹权限
- 2018-04-13 10:53:36 来源:windows10系统之家 作者:爱win10
为了保护服务器共享文件的安全,我们需要设置不同用户访问共享文件的不同权限,防止越权访问共享文件的行为,尤其是防止随意修改共享文件、随意删除共享文件以及随意复制共享文件的行为。下面,小编就来跟大家讲解设置共享文件夹权限。
在企事业单位局域网网络管理中,通常会通过文件服务器共享一些文件让局域网用户访问使用。而很多单位的共享文件常常涉及到单位的无形资产和商业机密。因此,有必要对共享文件的使用进行有效的管理,防止不适当或越权使用共享文件,这通常需要设置共享文件的不同访问权限,下面,小编给大家介绍设置共享文件夹权限的方法。
如何设置共享文件夹权限
右键点击‘计算机’,进入‘管理’。
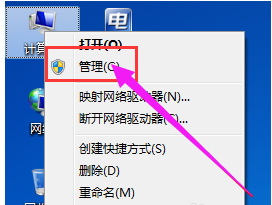
设置权限系统软件图解1
在计算机管理下找到共享文件夹目录,点击进入。
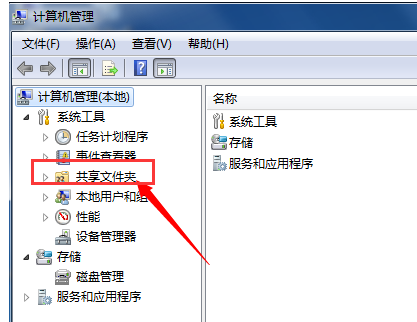
设置权限系统软件图解2
依此找到‘共享’文件。
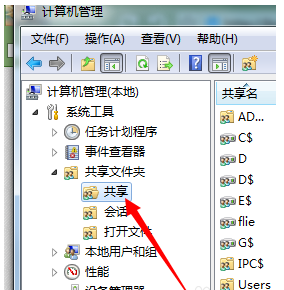
共享文件夹系统软件图解3
回过头我们再看下右边,这是所有共享的文件。找到共享文件,右键点击进入‘属性’。
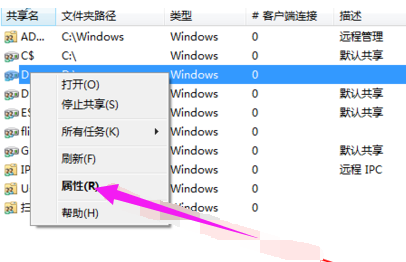
设置权限系统软件图解4
进入共享权限给予权限设置。
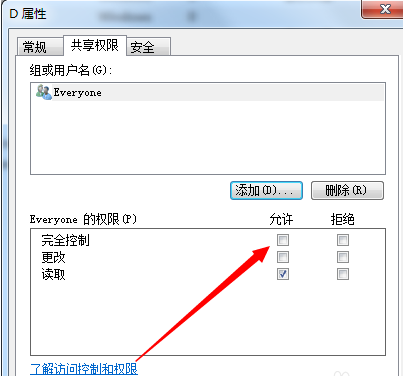
共享文件夹系统软件图解5
如果这里没有你的用户请点击添加。把用户添加进来再给予权限设置。
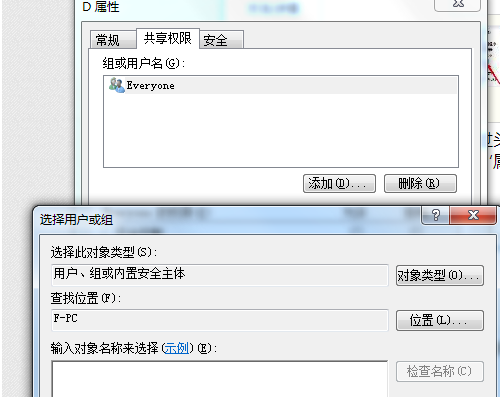
共享文件夹系统软件图解6
添加成功设置成功后就可以无条件对此共享文件进行更改了。
关于设置共享文件夹权限的操作,小编跟大家讲到这里了。
猜您喜欢
- 装机高手告诉你windows8系统32位输入..2017-07-16
- windows7密钥激活码在哪里获取..2022-06-15
- 详细教您win8重装系统方法2018-11-13
- 无线网络在Win8系统中的妙招..2015-12-12
- 新萝卜家园ghost win7 sp1最新下载..2017-04-10
- 深度技术xp电脑锁屏怎么设置..2016-08-14
相关推荐
- ghost 电脑公司特别版安装图解.. 2016-09-04
- win 32位系统安装教程 2016-10-28
- 最简单好用电脑做系统的软件使用教程.. 2017-04-07
- win10装win8.1双系统教程 2016-08-15
- 系统之家win10专业32位系统安装教程.. 2016-11-15
- win7怎么激活? 2022-09-21





 系统之家一键重装
系统之家一键重装
 小白重装win10
小白重装win10
 电脑公司ghost Win7系统下载32位纯净版1706
电脑公司ghost Win7系统下载32位纯净版1706 雨林木风win10系统下载64位专业版v201808
雨林木风win10系统下载64位专业版v201808 系统之家ghost win7系统下载32位旗舰版1805
系统之家ghost win7系统下载32位旗舰版1805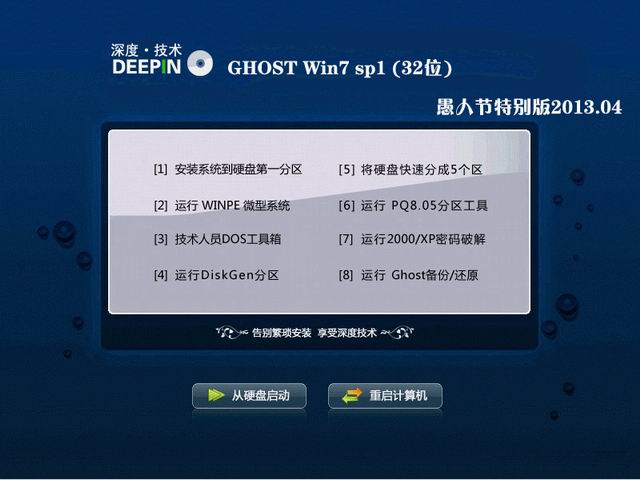 深度技术 ghost win7 sp1 愚人节特别版2013.04
深度技术 ghost win7 sp1 愚人节特别版2013.04 东方之窗浏览器 v1.6.0.1官方版
东方之窗浏览器 v1.6.0.1官方版 萝卜家园Ghos
萝卜家园Ghos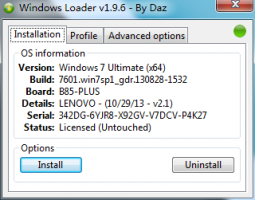 完美的win7激
完美的win7激 系统之家win1
系统之家win1 深度技术 gho
深度技术 gho 深度技术win8
深度技术win8 风之影浏览器
风之影浏览器 Windows 7 增
Windows 7 增 腾讯TT浏览器
腾讯TT浏览器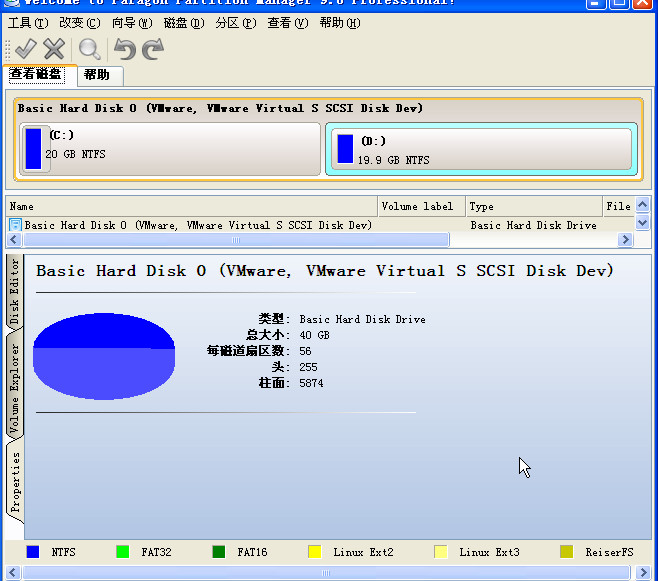 SD卡分区工具
SD卡分区工具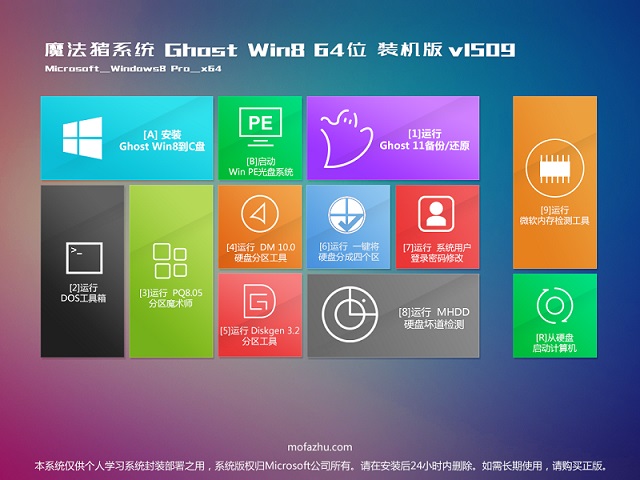 魔法猪 ghost
魔法猪 ghost 香蕉浏览器 v
香蕉浏览器 v 百游浏览器 v
百游浏览器 v 粤公网安备 44130202001061号
粤公网安备 44130202001061号