-
Win8系统如何配置系统还原设置图文教程
- 2015-06-05 17:00:19 来源:windows10系统之家 作者:爱win10
最近就有用户买了索尼笔记本,但是索尼笔记本重装系统呢?因为现在重装系统的方式有很多,那有没有为了保证能上网一键重装系统的重装系统的安装方法呢?下面就让小编给大家介绍为了保证能上网一键重装系统的一键重装教程吧。
1、打开软件,点击【在线重装】,如图所示:

为了保证能上网一键重装系统的教程图1
接着软件会自动检测你的电脑硬件环境、软件环境和网络状态,检测完成后,点击下一步,如图:

为了保证能上网一键重装系统的教程图2
勾选需要备份的文档,软件可备份“我的文档”、“收藏夹”、“桌面”的文件(根据您的需要选择备份),选择完成后点击【备份数据并下一步】,如图:

为了保证能上网一键重装系统的教程图3
备份完成后,选择你所需要的ghost系统,软件在线提供win xp、win 7、win8、win10系统,选择完成后点击【安装此系统】,我们已win7为例,如图:

为了保证能上网一键重装系统的教程图4
软件自动下载Ghos文件

为了保证能上网一键重装系统的教程图5
下载完成后会弹出“系统即将重新启动”的窗口,点击【立即重启】或者等待20秒后自动重启,如图:

为了保证能上网一键重装系统的教程图6
接下来会自动全自动安装过程,系统会重新启动开始ghost还原系统镜像,接下来都不需要人工操作会全自动安装完成,如图所示:

为了保证能上网一键重装系统的教程图6
耐心等待系统安装进程

为了保证能上网一键重装系统的教程图7
最后就能重装成功了

为了保证能上网一键重装系统的教程图8
以上就是小编为大家介绍的为了保证能上网一键重装系统的内容教程了,相信大家对为了保证能上网一键重装系统的内容都有一定的了解了吧,好了,如果大家还想了解更多一键重装系统连不上网咋办的资讯敬请关注小白官网吧。
猜您喜欢
- win8纯净版如何将索引文件Windows.edb..2015-05-11
- 一键更新时钟方法2017-03-10
- 小编教您怎么更改win8账户名称..2016-09-03
- 深度技术win7纯净版64安装教程..2017-04-21
- WIN8禁用硬件加速图文教程2016-08-09
- 控制面板快捷键2020-06-11
相关推荐
- 一键激活win7旗舰版.软件简介.. 2017-04-02
- win10在哪设置不用登录密码呢.. 2016-09-02
- office2010最新密钥,小编告诉你如何激.. 2017-11-16
- office2007密钥,小编告诉你激活office.. 2018-04-08
- 笔记本Win7玩游戏不能全屏的解决办法.. 2015-01-08
- CF窗口化设置教程(Win7系统) 2015-02-01





 系统之家一键重装
系统之家一键重装
 小白重装win10
小白重装win10
 电脑公司 ghost xp sp3 流畅教育版 v2023.04
电脑公司 ghost xp sp3 流畅教育版 v2023.04 DVD-Cloner 2013 10.30.build.1205 官方中文破解版(真正的DVD复制工具)
DVD-Cloner 2013 10.30.build.1205 官方中文破解版(真正的DVD复制工具) hez浏览器 v2.1
hez浏览器 v2.1 系统之家Ghost Win8.1 64位纯净版201510
系统之家Ghost Win8.1 64位纯净版201510 内置解码视频播放器PotPla<x>yer 1.6 绿色便携版
内置解码视频播放器PotPla<x>yer 1.6 绿色便携版 老毛桃win8.1
老毛桃win8.1 雨林木风ghos
雨林木风ghos 技术员联盟 G
技术员联盟 G 雨林木风 gho
雨林木风 gho 雨林木风ghos
雨林木风ghos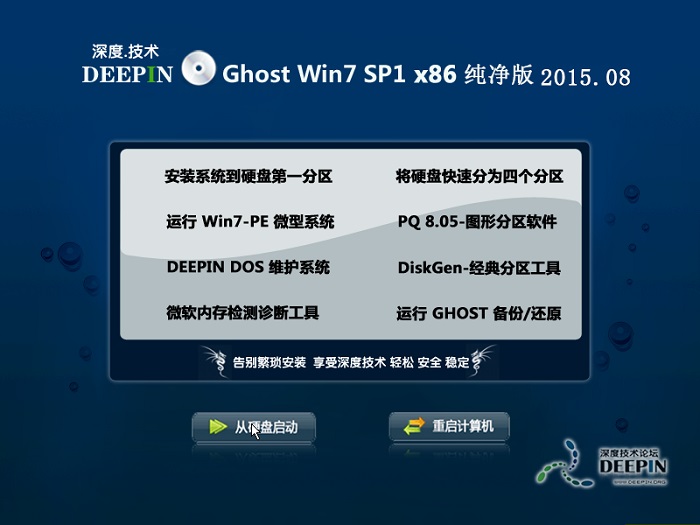 深度技术ghos
深度技术ghos 雨林木风win1
雨林木风win1 系统之家ghos
系统之家ghos Audio Record
Audio Record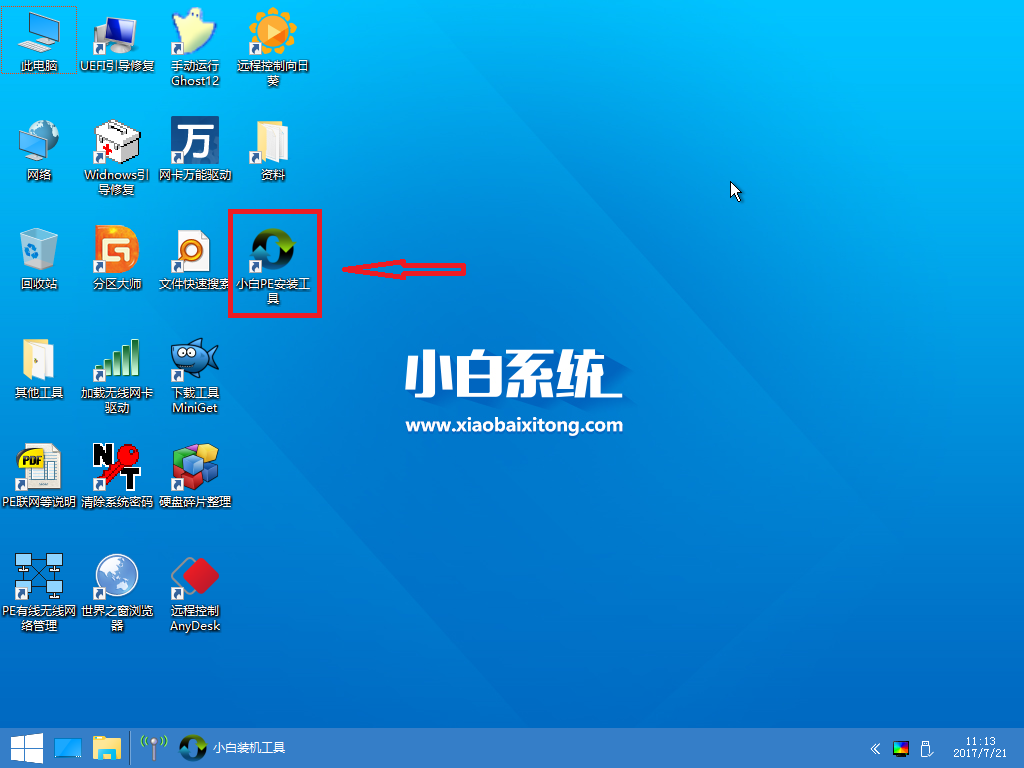 小白一键备份
小白一键备份 521浏览器 v1
521浏览器 v1 最新微软必应
最新微软必应 粤公网安备 44130202001061号
粤公网安备 44130202001061号