-
显示屏模糊,小编告诉你怎么解决电脑屏幕模糊
- 2018-03-05 10:56:27 来源:windows10系统之家 作者:爱win10
有用户反映,电脑在使用了一段时间之后,会出现屏幕便模糊的现象,就像是电脑的分辨率突然降低了一样,虽然说不会影响到电脑的操作,但是很多时候会觉得视觉效果降低了很多,画面感不强。下面,小编就来跟大家分享解决电脑屏幕模糊的操作流程了。
有时候我们在使用电脑的时候,觉得电脑的屏幕不是很清晰,怎么办呢?你有病,我有药!其实这就是我们屏幕的分辨率没有调整过来我们可以手动对电脑进行分辨率的调整,下面,小编就来教有需要的用户该如何解决电脑屏幕模糊的操作流程了。
怎么解决电脑屏幕模糊
搞事前:
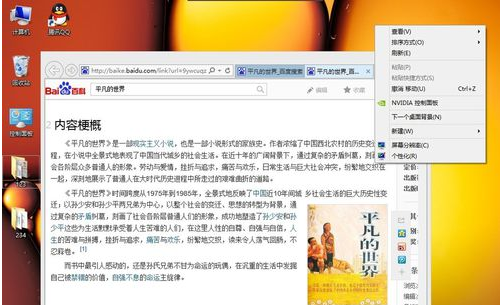
屏幕系统软件图解1
装逼的时候又到了,桌面右击,选择分辨率。
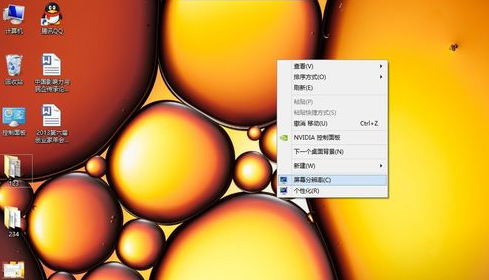
屏幕系统软件图解2
将分辨率用鼠标拉到最高。
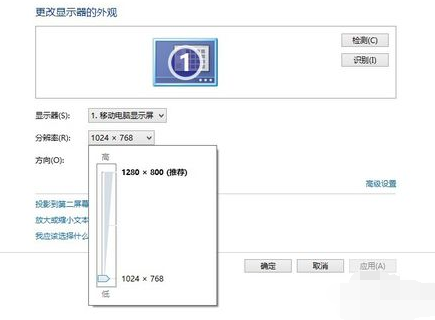
屏幕模糊系统软件图解3
点击保存,屏幕会闪一下,见证奇迹的时刻到了-屏幕是不是瞬间清晰了!
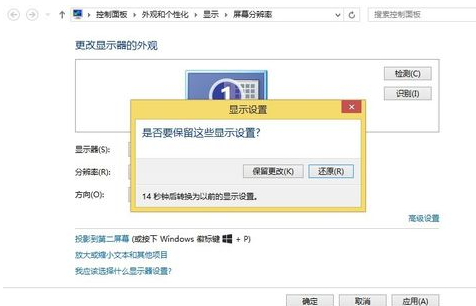
电脑系统软件图解4
别忘了,再点击一下保存更改。看看更改之后的效果,
搞事后,跟搞事前对比很明显。
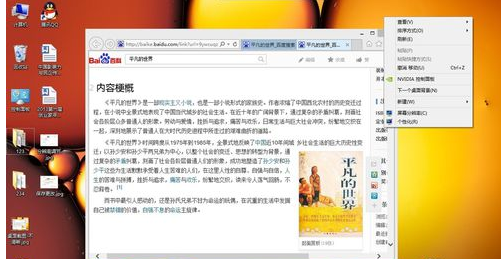
屏幕模糊系统软件图解5
还是不行?
安装驱动精灵软件,在联网条件下点击一键检测,这时肯定会发现显卡驱动存在问题,然后更新一下,等待下载完成-安装驱动-重启,OK,万事大吉!
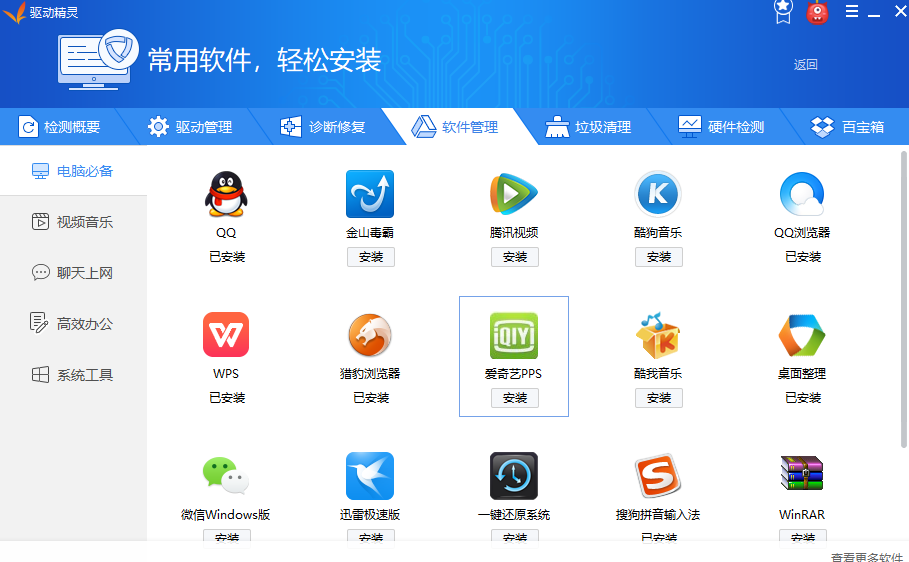
屏幕系统软件图解6
以上就是解决电脑屏幕模糊的操作流程了。
猜您喜欢
- mswrd632,小编告诉你解决word无法启动..2018-09-06
- win764位旗舰版激活密钥分享制作教程..2017-06-07
- Chrome 29调整Omnibox智能栏功能..2013-07-18
- win7怎么激活产品密钥使用方法..2022-06-08
- ylmfwindow10最新下载2016-12-05
- cmd指令测试网速技巧2016-08-20
相关推荐
- 深度系统win732位免激活码的内容.. 2017-03-30
- 简单快速学会WIN7删除管理员账户的方.. 2016-08-05
- 笔者教你笔记本电脑关不了机怎么办.. 2018-12-20
- msvcr100.dll丢失如何处理 2016-08-01
- Win7系统待机休眠无法唤醒怎么办.. 2015-05-07
- 墨盒怎么加墨 2020-06-18





 系统之家一键重装
系统之家一键重装
 小白重装win10
小白重装win10
 35Q游戏浏览器 v1.2beta
35Q游戏浏览器 v1.2beta 魔法猪 ghost win8 64位纯净版201605
魔法猪 ghost win8 64位纯净版201605 新萝卜家园Win7系统下载64位纯净版1802
新萝卜家园Win7系统下载64位纯净版1802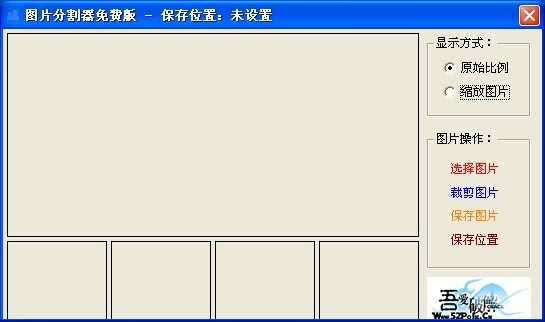 图片分割器v1.0免费版(一款免费的图片分割器)
图片分割器v1.0免费版(一款免费的图片分割器) 萝卜家园win10系统下载64位专业版v201801
萝卜家园win10系统下载64位专业版v201801 Petal(豆瓣FM客户端) v2.17.0官方版
Petal(豆瓣FM客户端) v2.17.0官方版 小白浏览器(m
小白浏览器(m IE9 Bing&MSN
IE9 Bing&MSN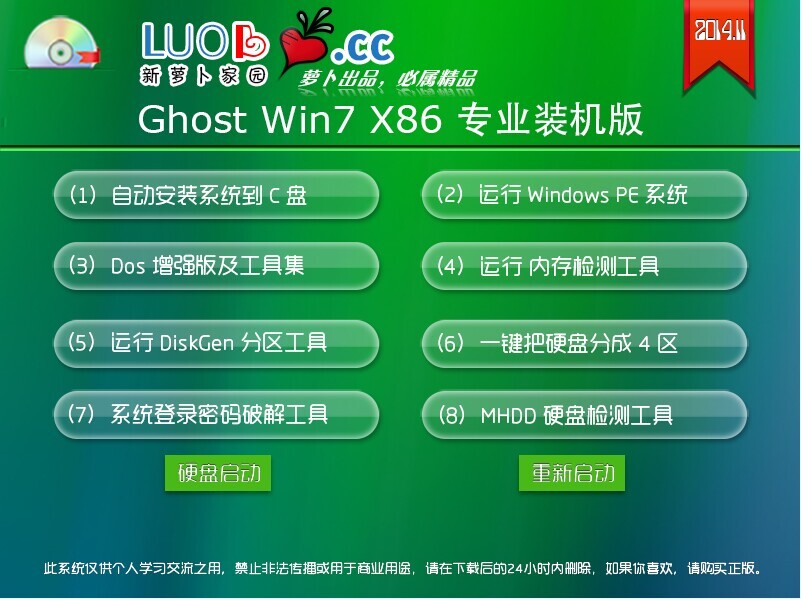 萝卜家园Ghos
萝卜家园Ghos Toucher触摸
Toucher触摸 雨林木风 Gho
雨林木风 Gho 萝卜家园 Win
萝卜家园 Win 小白系统Ghos
小白系统Ghos 云表企业浏览
云表企业浏览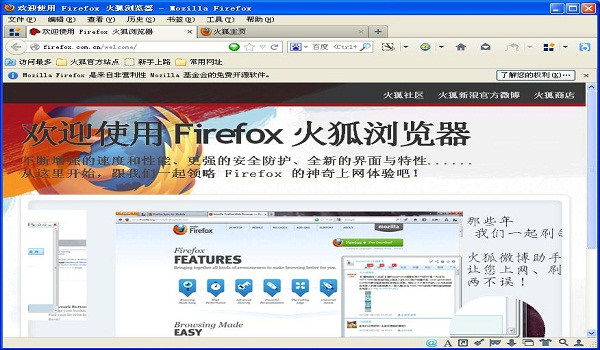 火狐浏览器v1
火狐浏览器v1 魔法猪 ghost
魔法猪 ghost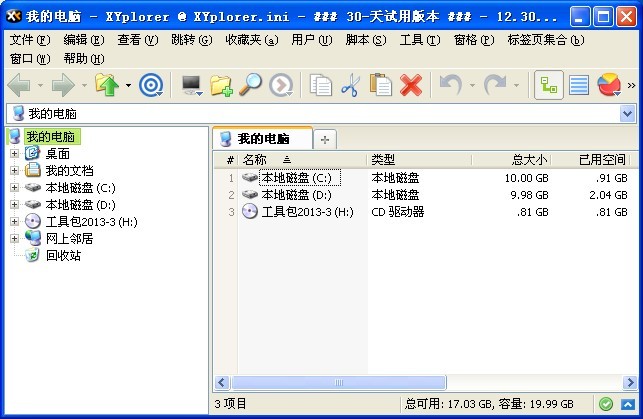 XYPlorer v12
XYPlorer v12 系统之家 Gho
系统之家 Gho 粤公网安备 44130202001061号
粤公网安备 44130202001061号