-
win7系统开机声音怎么更改
- 2015-05-05 09:52:42 来源:windows10系统之家 作者:爱win10
win7系统u盘启动盘制作工具是u盘重装win7系统的利器,但是win7系统下如何制作u启动盘呢?小编推荐你使用使用口袋pe官方U盘制作工具进行win7系统u盘启动盘制作教程。制作u盘启动盘的详细步骤,请看下面的win7系统u盘启动盘制作教程,希望对你们有所启发。
一、前期准备
1、8G大U盘1个,或者更高容量的U盘,
2、口袋U盘专业版一键制作工具
二、win7 制作U盘启动盘制作步骤
1、安装口袋U盘专业版一键制作工具,这里不再介绍安装步骤。请在官网查看,而且都是下一步很简单;
2、安装完成后双击运行口袋U盘专业版一键制作工具;
3、插入U盘,口袋U盘专业版一键制作工具能识别到U盘;
4、双击运行下载好的 “口袋U盘UEFI版WinPE启动制作工具V3.0” ,开始制作U盘。单击界面上方的“ISO模式"选项。在“ISO模式”界面下方找到“选择ISO”,设置好ISO路径,如图1所示:

win7系统u盘启动盘制作教程图1
5、点击“制作启动U盘”,会跳出“写入硬盘映像”的界面,如图2所示:

win7系统u盘启动盘制作教程图2
6、点击“格式化”按钮,(注意:在格式化之前,最好事先关闭360、腾讯安全管家等之类的杀毒软件。如图3所示:

win7系统u盘启动盘制作教程图3
7、格式化成功之后,继续点击“写入”按钮,如图4所示:

win7系统u盘启动盘制作教程图4
8、写入程序成功后,关闭窗口,我们可以在“计算机”里双击打开U盘盘符,查看里有没有口袋UEFI版的程序,如图5和6所示:

win7系统u盘启动盘制作教程图5

win7系统u盘启动盘制作教程图6
使用口袋V3.0 UEFI版制作U盘启动盘完成。
如上,就是关于win7系统u盘启动盘制作教程的全部内容了,希望通过小编提供的制作u盘启动盘详细步骤之后,你能够学会制作u盘启动盘工具,然后进行系统重装。如果你不知道系统重装教程的话,请参考没有系统盘怎么重装系统教程!
猜您喜欢
- win7版本比较方法2017-04-05
- 萝卜家园w7系统最新下载2017-02-19
- xmp,小编告诉你如何从视频里提取音乐..2018-03-12
- office2013kms,小编告诉你office2013k..2018-05-09
- 索尼重装系统方法2017-01-12
- 惠普笔记本电脑黑屏怎么办..2021-01-13
相关推荐
- windows7重新激活失败如何再次激活.. 2022-11-17
- win8开始菜单不见了怎么办呢?制作教程.. 2017-04-23
- 64位win7戴尔旗舰版最新下载.. 2016-12-30
- 如何连接共享打印机,小编告诉你电脑如.. 2018-08-13
- 电脑公司 win7 32位旗舰版系统安装方.. 2016-08-27
- 萝卜家园win10纯净版32位系统下载.. 2017-01-20





 系统之家一键重装
系统之家一键重装
 小白重装win10
小白重装win10
 白马浏览器 v1.1.311.9900官方版
白马浏览器 v1.1.311.9900官方版 随意电台 v1.1.1.1官方版
随意电台 v1.1.1.1官方版 白芸豆浏览器 v2.0
白芸豆浏览器 v2.0 搜霸极速浏览器 v2.0官方版
搜霸极速浏览器 v2.0官方版 175游戏浏览器 v3.3.41.877官方版
175游戏浏览器 v3.3.41.877官方版 萝卜家园ghost win10 x64专业版v201702
萝卜家园ghost win10 x64专业版v201702 电脑公司 Gho
电脑公司 Gho FireFox(火狐
FireFox(火狐 系统之家ghos
系统之家ghos 系统之家Ghos
系统之家Ghos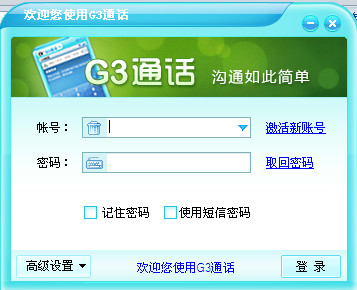 免费通电话工
免费通电话工 Firefox(火狐
Firefox(火狐 雨林木风win7
雨林木风win7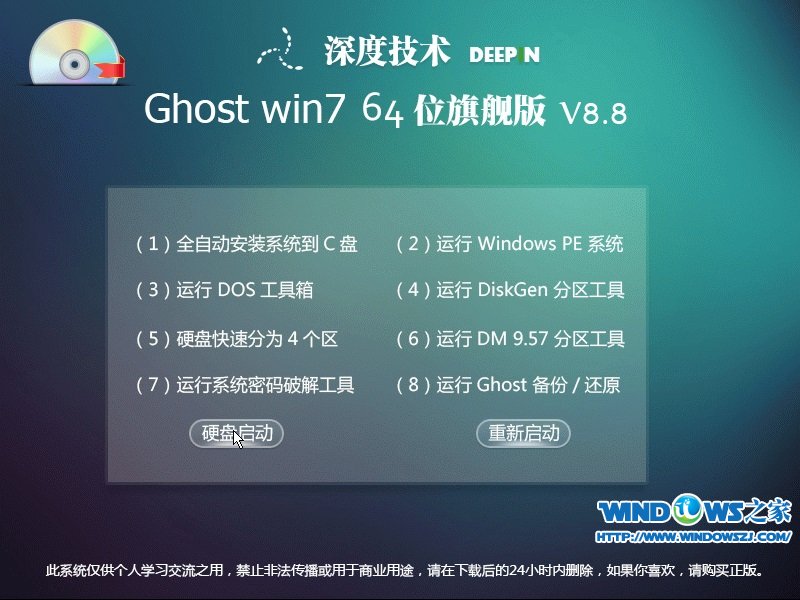 深度技术 Gho
深度技术 Gho 深度技术_Gho
深度技术_Gho 小白系统ghos
小白系统ghos 粤公网安备 44130202001061号
粤公网安备 44130202001061号