微软经典Windows操作系统,办公一族得力助手
立即下载,安装Windows7
简介:Win7重装指南:轻松学会新手如何重装操作系统
本文将为大家介绍Win7重装操作系统的方法和步骤,帮助新手轻松学会如何重装操作系统。通过本文的指导,您可以快速、简单地完成Win7重装,让您的电脑焕然一新。

操作系统版本:Windows 7
品牌型号:根据个人电脑品牌和型号选择
软件版本:根据个人需求选择相应软件版本
1、在重装操作系统之前,首先需要备份重要的个人数据,如文档、照片、音乐等。可以使用U盘、移动硬盘或云存储等方式进行备份。
2、确保备份的数据完整可用后,可以进行下一步的操作。
1、根据个人电脑的品牌和型号,选择合适的Win7安装光盘或U盘。
2、将安装介质插入电脑,并重启电脑。
1、重启电脑后,按下相应的按键进入BIOS设置界面,一般是按下Del、F2或F12键。
2、在BIOS设置界面中,将启动顺序设置为首先从光盘或U盘启动。
1、保存BIOS设置后,电脑将从安装介质启动,进入Win7安装界面。
2、按照安装界面的提示,选择语言、时区等设置,并点击“下一步”。
3、在安装类型中,选择“自定义(高级)”选项。
4、选择要安装Win7的分区,并点击“下一步”。
5、等待安装过程完成,电脑将自动重启。
1、安装完成后,需要安装电脑的驱动程序,可以从官方网站下载最新的驱动程序,并按照提示进行安装。
2、安装驱动程序后,还需要进行系统更新,以获取最新的补丁和功能。
1、在完成系统更新后,可以将之前备份的个人数据恢复到电脑中。
2、将备份的数据复制到相应的文件夹中,确保数据的完整性和可用性。
结论:
通过本文的指导,您可以轻松学会如何重装Win7操作系统。在重装操作系统之前,记得备份重要的个人数据,并在安装完成后安装驱动程序和进行系统更新。重装操作系统后,您的电脑将焕然一新,提升使用体验。
希望本文对您有所帮助,如果有任何问题或建议,欢迎留言讨论。
 邮件群发软件 v3.8官方版:高效达到邮件目标,轻松管理邮件群发
邮件群发软件 v3.8官方版:高效达到邮件目标,轻松管理邮件群发
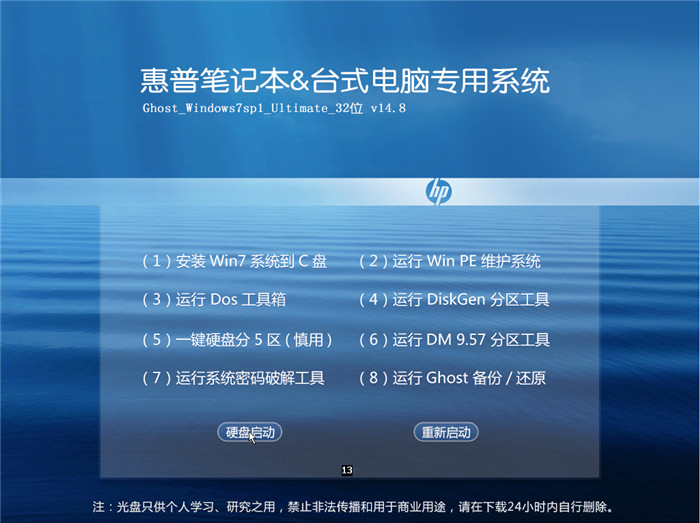 惠普电脑Ghost_Win7 32位自动激活旗舰版V14.8
惠普电脑Ghost_Win7 32位自动激活旗舰版V14.8
 [Vovsoft Collect URL(爬虫软件) v3.0官方版] - 强大的网页爬取工具,助您轻松收集URL![Vovsoft Collect URL(爬虫软件) v3.0官方版] - 快速获取
[Vovsoft Collect URL(爬虫软件) v3.0官方版] - 强大的网页爬取工具,助您轻松收集URL![Vovsoft Collect URL(爬虫软件) v3.0官方版] - 快速获取
 小白系统ghost win7 64位纯净版201602
小白系统ghost win7 64位纯净版201602
 [Vovsoft Collect URL(爬虫软件) v3.0官方版] - 强大的网页爬取工具,助您轻松收集URL![Vovsoft Collect URL(爬虫软件) v3.0官方版] - 快速获取
[Vovsoft Collect URL(爬虫软件) v3.0官方版] - 强大的网页爬取工具,助您轻松收集URL![Vovsoft Collect URL(爬虫软件) v3.0官方版] - 快速获取
 官方版磁盘监控小工具(邮件下载利器)v1.3,实用且强大,助您轻松管理磁盘空间
官方版磁盘监控小工具(邮件下载利器)v1.3,实用且强大,助您轻松管理磁盘空间