-
Win7鼠标右键菜单显示在箭头左边怎么改回右边
- 2015-04-26 16:59:44 来源:windows10系统之家 作者:爱win10
傻瓜式一键装Win10操作系统的方法是什么,现在win10系统已经免费推出那么久了,你们还不会一键装win10系统吗?看到别人都使用上了windows10系统,自己还在使用windows7系统,是不是感到心里不平衡,那么现在小编就告诉大家一键装win10系统教程。
工具/原料
白云端一键重装大师,建议大家可以进官网下载最新版
电脑一台(品牌台式机、组装台式机、笔记本纯适用)
一键重装系统win10步骤:
去白云端一键重装大师官网下载最新版本的软件(很重要),建议下载到非系统盘保存

打开下载好的“白云端一键重装大师”,软件初始化后会出现一个“开始重装系统”,点击进入下一步

软件自动检测电脑配置环境,以备后面的智能匹配系统版本

以防重装系统后资料丢失,建议三项全部勾选,系统重装完后,再选择资料还原就可以了

软件会根据电脑配置智能云端匹配一个系统,建议按默认即可,当然也可以自己选择一个偏好的版本,点击立即安装

软件自动从云端下载系统,到这一步你就不用管了,软件会全自动帮你安装好系统

系统下载完后,提示重启电脑来进入系统安装阶段,直接点击马上重启即可

电脑重启后进入部署过程,安装过程特别大气美观,美工做得真好

WIN10安装好后,就已经激活了,特别强大!

以上就是小编给大家带来的一键装win10系统教程了,相信你们都使用上了这个白云一键重装系统软件了,不过小编强力推荐给你们使用小白一键重装系统软件,它小巧易用,小巧易用仅6.26M,免安装打开即可使用,加速引擎内嵌新一代加速模块一键电脑重装win10就是不一样,备份还原轻松备份还原文件/系统,数据无忧智能检测自动检测系统及硬件环境。
猜您喜欢
- 系统之家官网win10正式版安装图文详解..2016-09-11
- 得得一键重装Win7下载安装方法..2017-07-07
- 金山重装win8图文教程2016-11-04
- 电脑机器码,小编告诉你电脑机器码修改..2018-08-06
- u盘测速软件下载2017-03-09
- 小编来给大家介绍一下电脑声音图标不..2020-06-11
相关推荐
- win7一键驱动安装方法 2017-03-03
- 电脑死机怎么办?小编告诉你解决方法.. 2017-11-06
- win7旗舰版密钥使用方法 2022-08-21
- 深度win764位旗舰版系统最新下载.. 2017-07-10
- W7雨林木风和深度那个好呢?.. 2016-10-28
- 节约Windows 7CPU使用率(关闭视频加速.. 2015-01-10





 系统之家一键重装
系统之家一键重装
 小白重装win10
小白重装win10
 电脑公司ghost Win7系统下载64位纯净版1707
电脑公司ghost Win7系统下载64位纯净版1707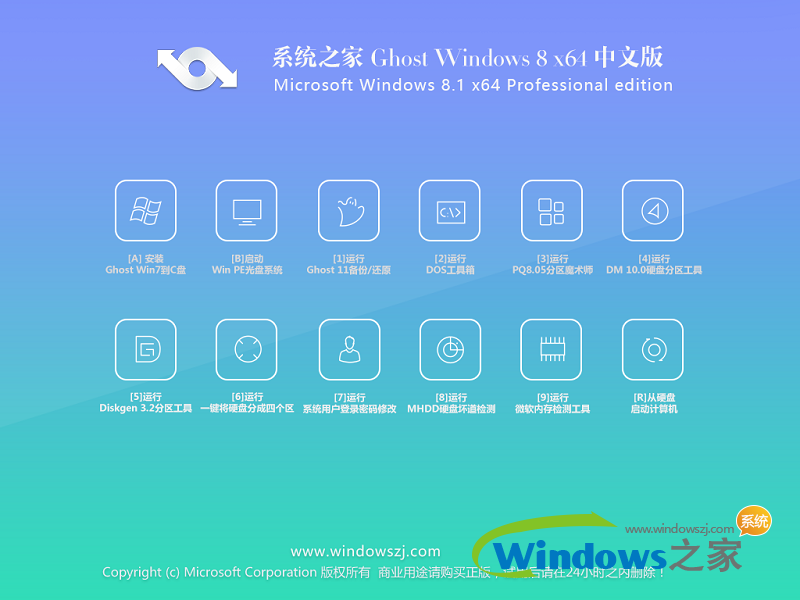 系统之家Ghost Win8 x64专业版v201606
系统之家Ghost Win8 x64专业版v201606 系统之家win10系统下载32位专业版v201806
系统之家win10系统下载32位专业版v201806 系统之家一键重装系统V5.0.0.21官方下载与使用方法
系统之家一键重装系统V5.0.0.21官方下载与使用方法 云端高速浏览器 v1.1.5.1818
云端高速浏览器 v1.1.5.1818 电脑公司win10系统64位绿色官方版v2023.04
电脑公司win10系统64位绿色官方版v2023.04 雨林木风Ghos
雨林木风Ghos 风林火山win7
风林火山win7 深度技术win7
深度技术win7 深度技术64位
深度技术64位 雨林木风win7
雨林木风win7 Zemana AntiL
Zemana AntiL 同步音乐_比
同步音乐_比 雨林木风ghos
雨林木风ghos 游戏专用win7
游戏专用win7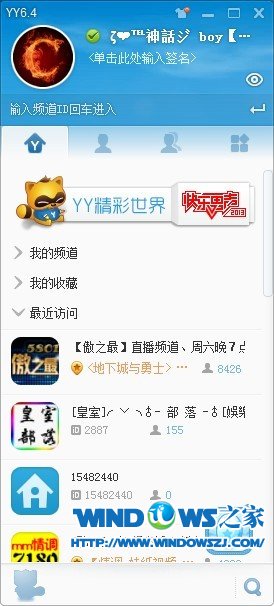 YY语音 v6.4.
YY语音 v6.4. 系统之家ghos
系统之家ghos 电脑公司 gho
电脑公司 gho 粤公网安备 44130202001061号
粤公网安备 44130202001061号